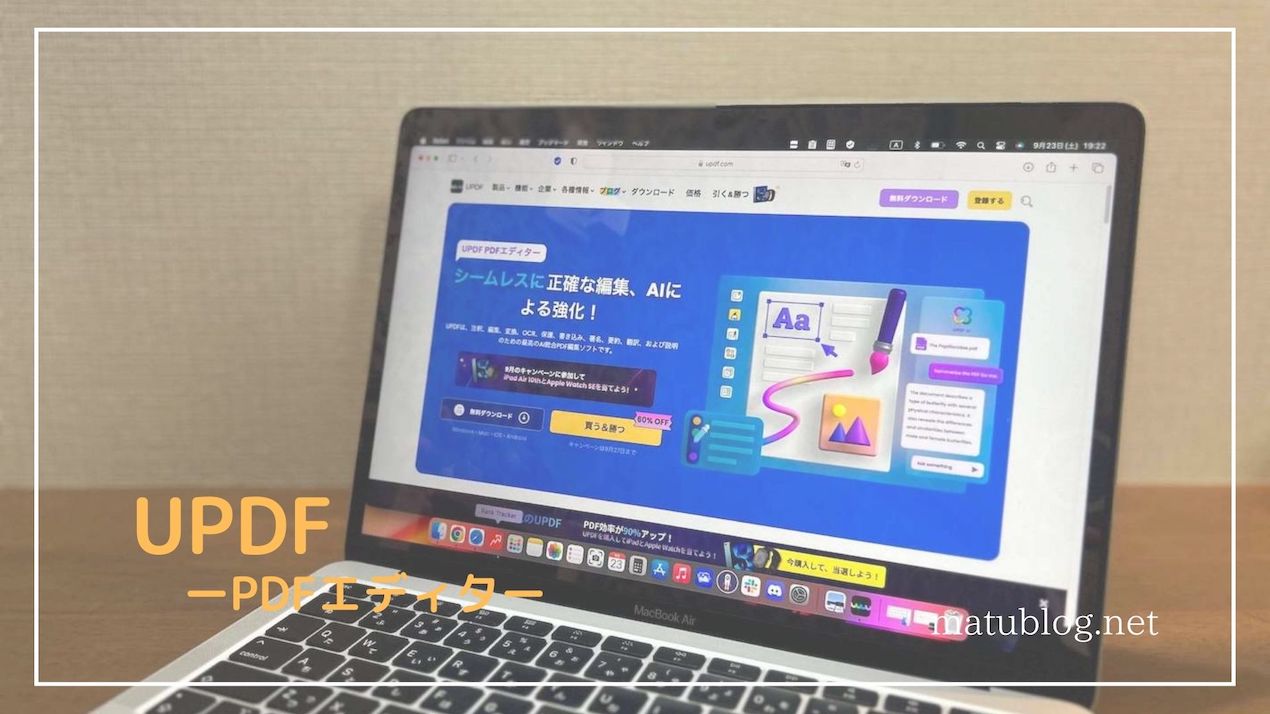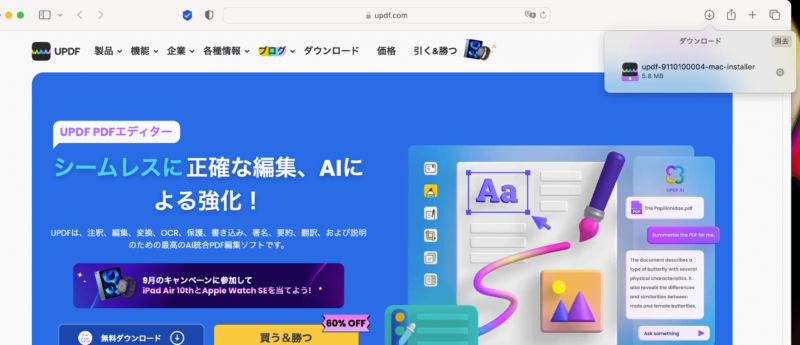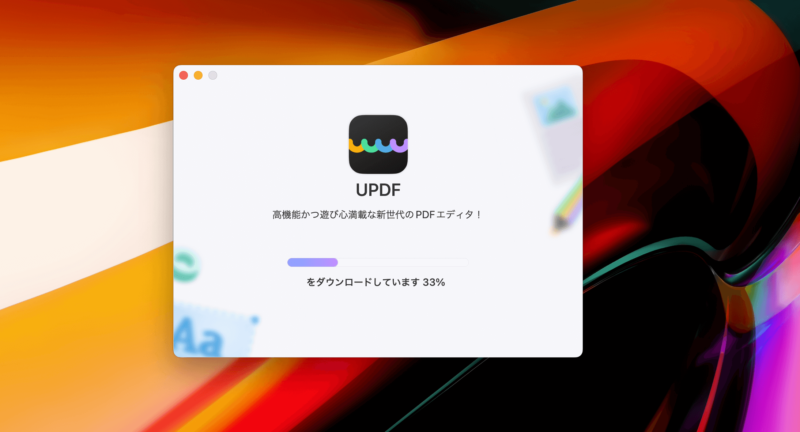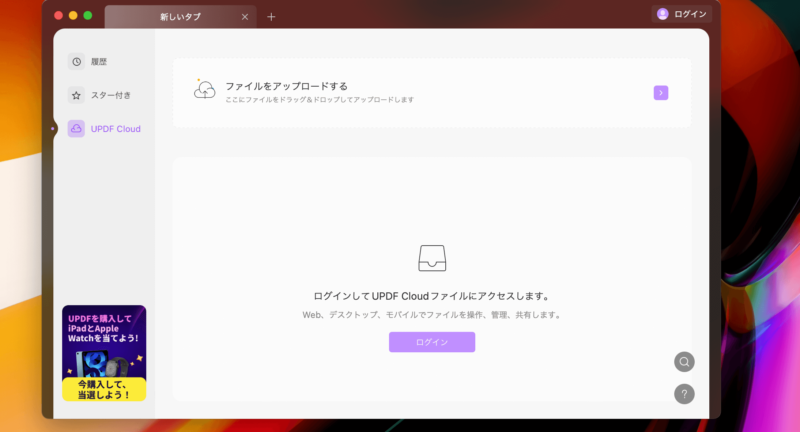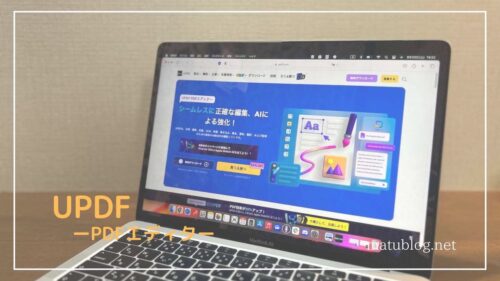PDF編集ソフトと言えば「Adobe Acrobat 」ソフトが有名です。PDFは広く使用されている文書フォーマットであり、今日では多くの人が使用しています。
しかし、データの閲覧や編集、注釈ができる便利なソフトは、様々な機能を可能にするには高いライセンス料が必要となるのが事実です。
そんな中、「Adobe Acrobat 」 と同じ機能を備えながら永久ライセンス料がお得なSuperAce Softwareの PDFソフト「UPDF」が登場しました。
注釈、編集、変換 に限らず、OCR、保護、書き込み、署名、要約、翻訳などかできる総合PDF編集ソフトで、Mac、iOS、Windows、Androidの様々なOSに対応。
社内用の書類やプレゼン資料といったPDFファイルを、そのままの環境で作りたいと考えている方へ。SuperAce Softwareの PDFソフト「UPDF」を使ってみた感想についてご紹介していきます。
- PDFデータを編集したり、様々な形式で出力したい。
- 注釈付けや署名などの機能も使いたい。
- 高価なソフトと同等でお得なソフトが欲しい
1ライセンスで複数のデバイスを使えるPDFソフトはこちら!
PDFソフト「UPDF」の特徴

SuperAce Software社が扱うPDFソフト「UPDF」はPDFの閲覧、注釈、編集、変換、暗号化、署名、整理などができるPDFエディタです。
テキスト、画像、リンクに追加、削除、移動、回転などさまざまな編集作業をスムーズに行うことができます。 また、フォントやテキストのスタイルの変更も可能で、文書をカスタマイズする際に非常に便利なソフトです。
また、PDFをよく使われるMicrosoft Officeのファイルフォーマットも変換できるソフト。通常のWord文書と同じように、テキストや画像の編集もできます。
対応OSは、Windows、macOS、iOS、Androidに対応。1ライセンスだけでこの4つを使用することができます。
同社のクラウドサービス「UPDF Cloud 」を併用すればどのデバイスからでもドキュメントを簡単に表示・編集ができます。
PDFソフト「UPDF」のおすすめ度
| おすすめ度 |
PDFソフト「UPDF」の特徴
- 直感的な操作ができるシンプルなデザイン
- 1ライセンスでWindows、macOS、Android、iOSに対応
- OCR(光学文字認識)技術を活用したPDFソフト
- AIを使用してPDFをより迅速に作成することができる
製品プラン
商品は、年間プラン(4,100円)と永年プラン(7,000円)の2種類を用意。購入前に7日間のお試し版(無料)も用意されており、はじめて利用する方にはまずこちらをお試しするのがおすすめです。
また、要約、翻訳、説明、書き直しなどおAIを使って書類作成をすることができる便利な「AIアドオン」プランがあります。
| プラン | 無料トライアル | 年間プラン | 永年プラン | AIアドオン |
| 料金 | 無料(7日間) | 4,100円/年 | 7,000円/永久 | 12,000円/年 |
| 互換性 | Windows、macOS、Android、iOSでUPDFを使用 | Windows、macOS、Android、iOSでUPDFを使用 | Windows、macOS、Android、iOSでUPDFを使用 | |
| 編集 | テキスト、画像、リンクを編集、試用版の透かしが追加 | テキスト、画像、リンクを編集 | テキスト、画像、リンクを編集 | テキスト、画像、リンクを編集 |
| 変換 | 1日2回の無料変換 | 無制限 | 無制限 | 無制限 |
| OCRテキスト認識 | OCR機能は試用のみ | 全て対応 | 全て対応 | 全て対応 |
| AI機能( ファイルサイズ) | 1ファイルにつき1000ページまで 1ファイル2GBまで | |||
| AI機能(質問) | 毎月1000回まで質問可能 | |||
| その他 | – | ページの抽出、挿入、置換、分割、結合、圧縮 | ページの抽出、挿入、置換、分割、結合、圧縮 | WindowsとMacでPDF文書内の要約、翻訳、説明 |
| アップデート | – | 無料アップデートとアップグレード | 無料アップデート | 毎月100ファイルまでアップロード可能 |
| 20GBのクラウドストレージ | 1GBのクラウドストレージ 10MBのファイルアップロード制限 | 1ファイルあたり最大2GB | 1ファイルあたり最大2GB | 10GBのクラウドストレージ |
1ライセンスで複数のデバイスを使えるPDFソフトはこちら!
製品仕様
一つのアカウントですべてのUPDFの仕様は下記の通りです。
| メーカー | SuperAce Software |
| 商品名 | UPDF |
| 対応OS | ・Windows 7以降 ・macOS 10.14.6以降 ・iOS 14.0以降 ・Android 6.0以降 |
| パッケージサイズ | • Macサイトパッケージ:85MB(OCRプラグイン:1.4GB) • Mac App Storeパッケージ:296.9MB |
| デバイスの同時利用 | 最大4台のデバイスを同時にオンライン操作可能 |
| 言語 | 英語、フランス語、ドイツ語、イタリア語、スペイン語、ポルトガル語、ロシア語、繁体字、簡体字、日本語、韓国語英語、フランス語、ドイツ語、イタリア語、スペイン語、ポルトガル語、ロシア語、繁体字、簡体字、日本語、韓国語 |
| カスタマーサービス | 24時間サポート |
PDFソフト「UPDF」の使い方
PDFソフト「UPDF」のを購入後のインストールから簡単な使い方を紹介します。
PDFソフト「UPDF」レビュー
ここでは「UPDF」を使って分かった感想について紹介していきます。今回はMacでのレビューになります。
 matu
matu「UPDF」非常にシンプルで分かりやすいインターフェース(操作画面)です。
AIを搭載したPDF編集ソフト
AIを活用したPDF編集ソフトであるUPDFは、PDFとチャットや要約などが可能。どんな言語にも簡単に翻訳することなどができます。
また、アイデアを分析してブレインストーミングを使って、新しいアイデアや発想を作り出してくれるなどもしてくれます。
教育機関や企業に限らず個人でもAIの機能は発揮され、自分のアイデアだけではなんともならない事がAI機能を使えば魅力的な資料やコンテンツを作る事ができるようになります。
自由に意見を出し合うことで、新たな発想を生み出したり、アイデアを昇華させたりする会議手法です。
文章や写真データの編集が可能
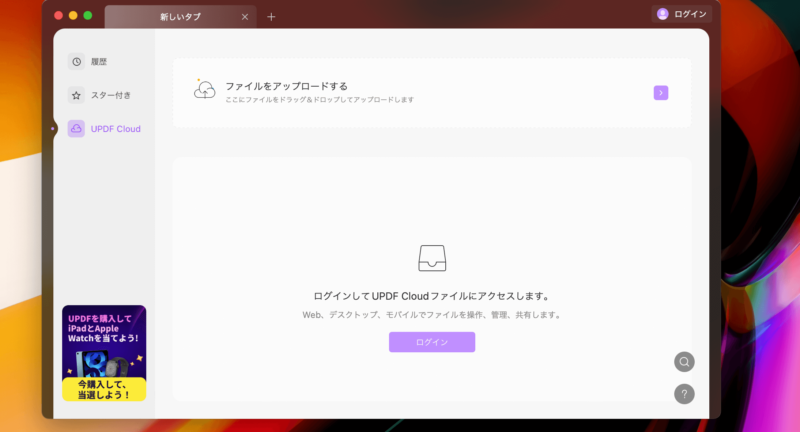
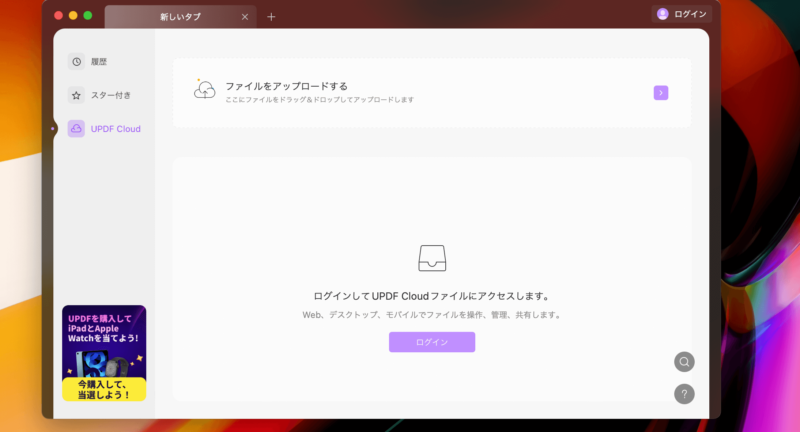
管理画面は非常にシンプル。ファイルを開いて希望するデータを指定してOK!を押すだけです。
操作は画面左のアイコンを選択し、画面中央のパレット(フォント、スタイル、色などのテキスト属性)から最終的に文字や画像を編集します。
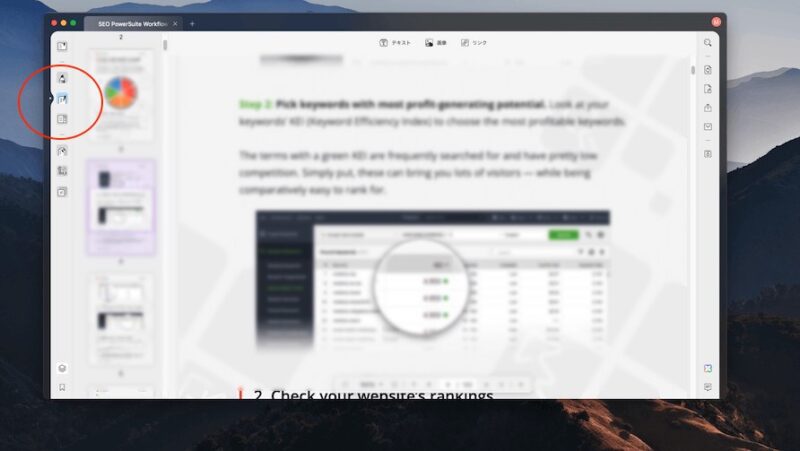
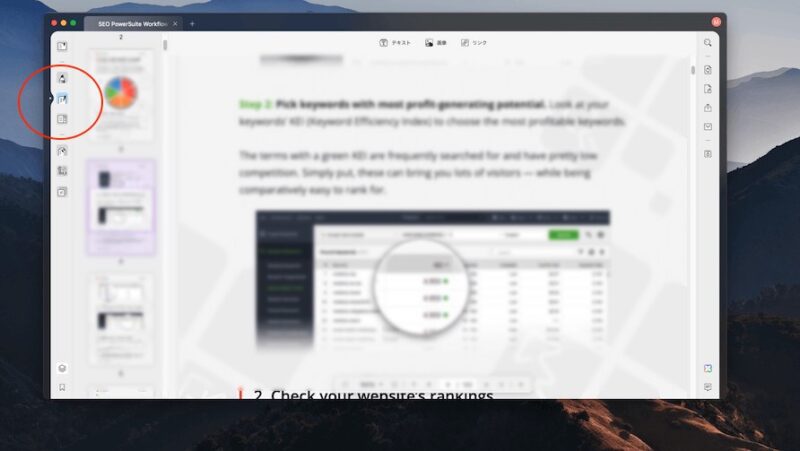
初めの頃は選択の範囲や文字の変換がうまくできず時間はかかりますが、慣れてしまえば某有名PDFソフトと引を取らない編集ができます。
初心者でも迷いなく「直感的な操作」が可能と言っていいでしょう。
下記は簡単ではありますが編集操作のやり方です。
①画面左の「文字編集」または「コメント」のアイコンを選択します。
②「文字編集」:文字をクリックするだけで文字の編集となります。(紫色のボーダーが編集中を示しています)
「コメント」:書式設定(色、字体、大きさ等)を設定します。
③「文字編集」:文字を指定することで、字体、大きさ、スタイル、配列などの変更をします。
「コメント」:コメントを追加したいPDFを選択する
④「文字編集」:任意の箇所をクリックして文字を入力します。
「コメント」:コメントを入力し、任意の箇所をクリックしてコメントを適用します。大きさは角をドラッグして変更です。



画像に関しても同様の手順で行います。
様々な形式への変換が可能
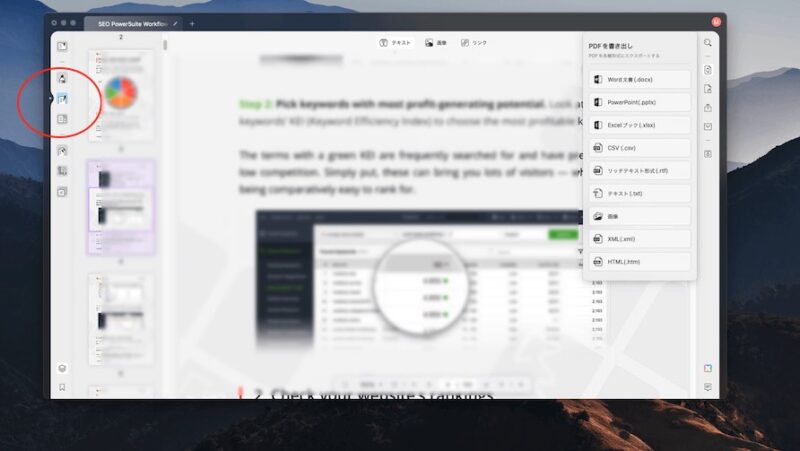
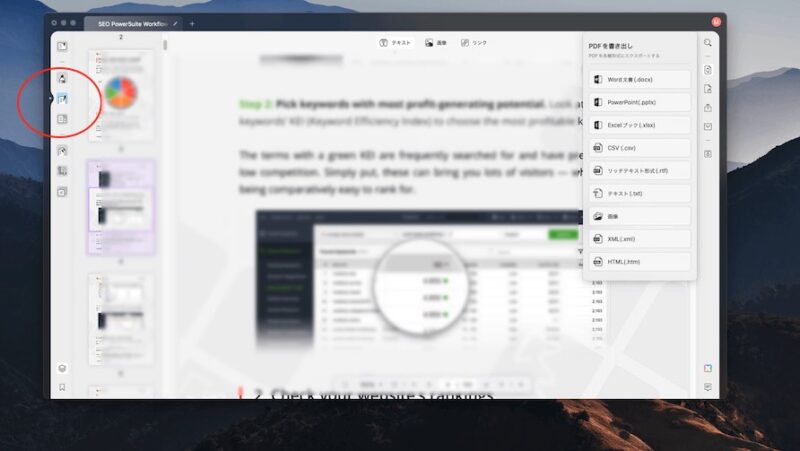
PDFはWordやExcelなど他の形式よりも小さなファイルサイズで保存できるのがメリットです。
もちろん、「UPDF」も編集や追加に加えフォーマット形式の変換に対応しています。
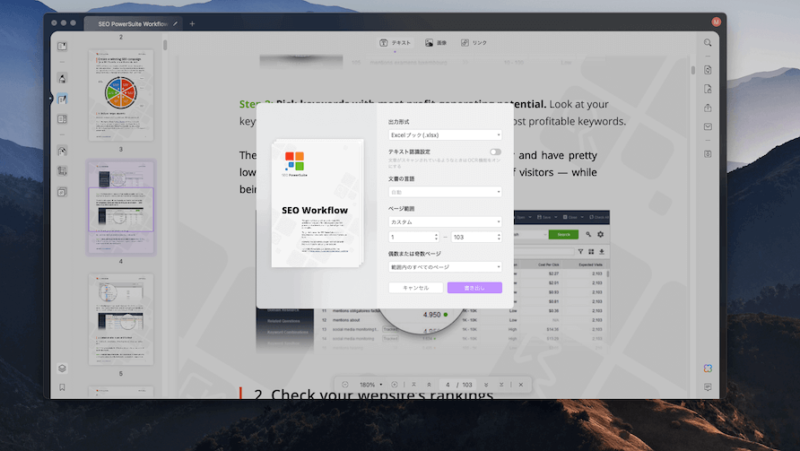
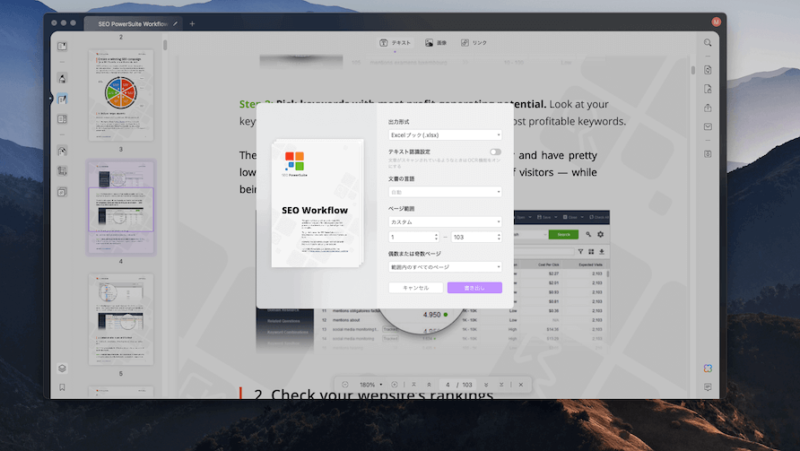
実際の操作は簡単で編集や追加などの作業を終えたら、左側のアイコンから変換を選ぶだけ!変換をするには「変換コンバーター」が必要ですが、それさえ済んでしまえば「変換」は簡単です。
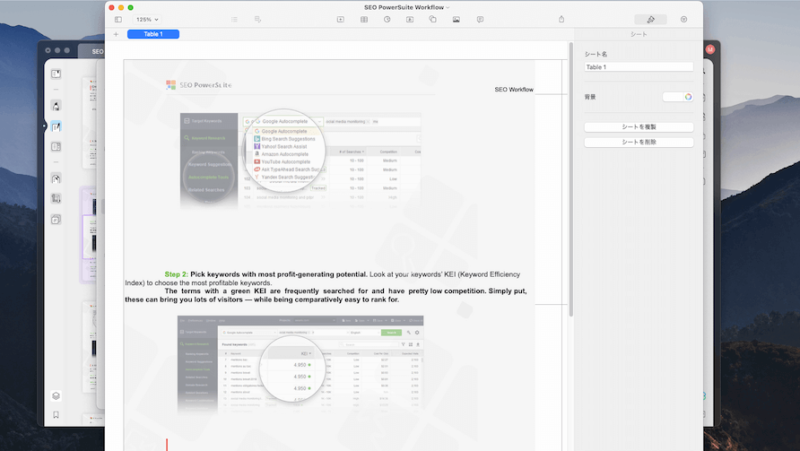
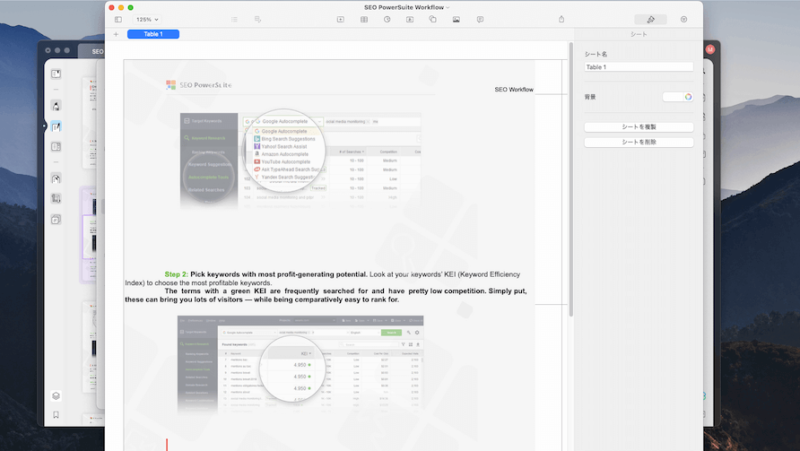
以下にUPDFの変換のやり方を紹介します。
- UPDFでPDFを開きます。
- 画面右側の「PDFを出力」をクリックしてください。
- 変換先のフォーマット「 .docx、.xlsx、.csv、.pptx 」を選択して出力させます。
- ポップアップ画面が表示され、OCR言語やページ範囲の選択をします。
- 「出力」をクリックし、出力先のフォルダーを選択して完了です。
既存のPDFファイルサイズを以下に小さくするかで、メールやチャットに添付しやすくなります。受信する相手もダウンロード時間を短縮でき、双方にメリットがある便利な機能です。



ファイルを変換させのにわずか3クリックの操作で完了します。
署名とセキュリティ機能
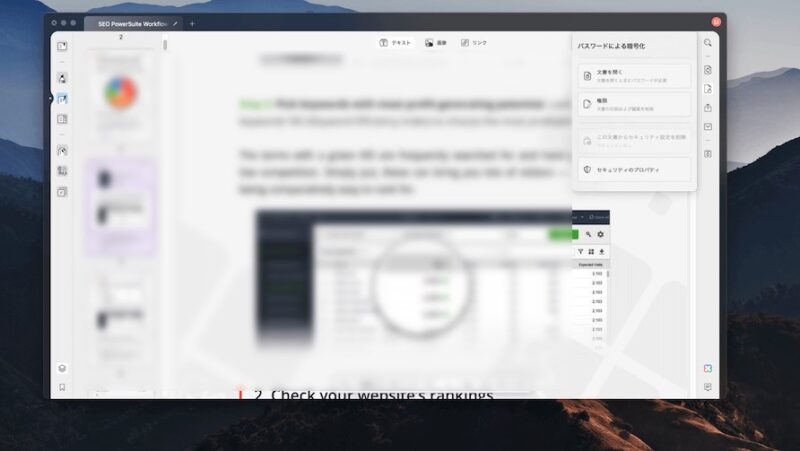
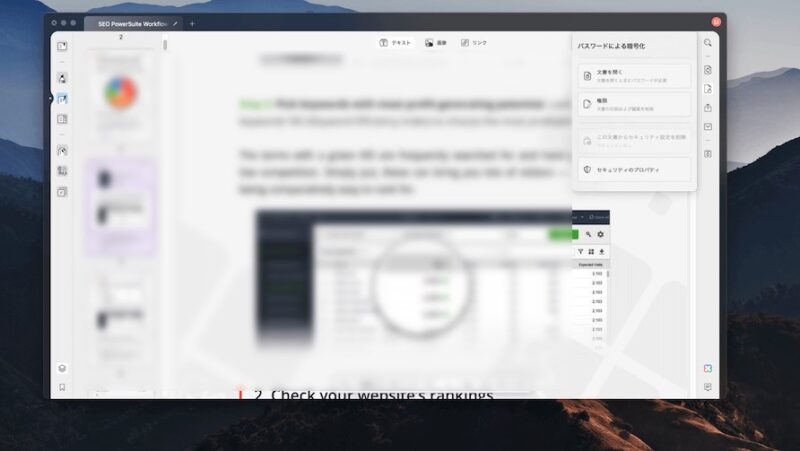
「UPDF」を使用して、手書きの署名または電子署名をPDFに追加することができます。ただし、UPDFの署名は飲食店やスマホの契約時にするデジタル署名とは少しばかり違います。
電子文書(PDFで作られた契約書など)が誰によって作成されたのかを明らかにするためにつける“電子的な署名“のこと。 紙文書で言う、押す印鑑や手書きサインと同じ役割を果たします。
あくまで、編集したい書面にコメントを入力する感じであり、マウスで手書きで書いているように表記する機能です。
署名後は、ドキュメントの任意の場所に配置が可能で、必要に応じて署名のサイズの変更もできます。アイコンから太さ、色をい選択し署名は最大4つまで保存が可能です。
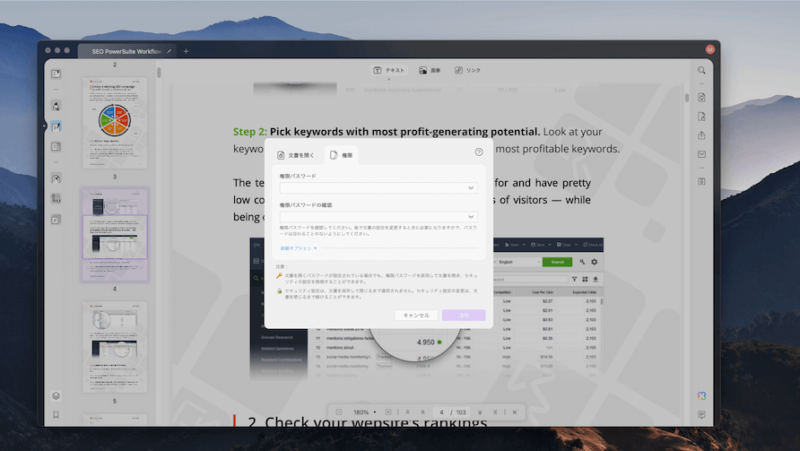
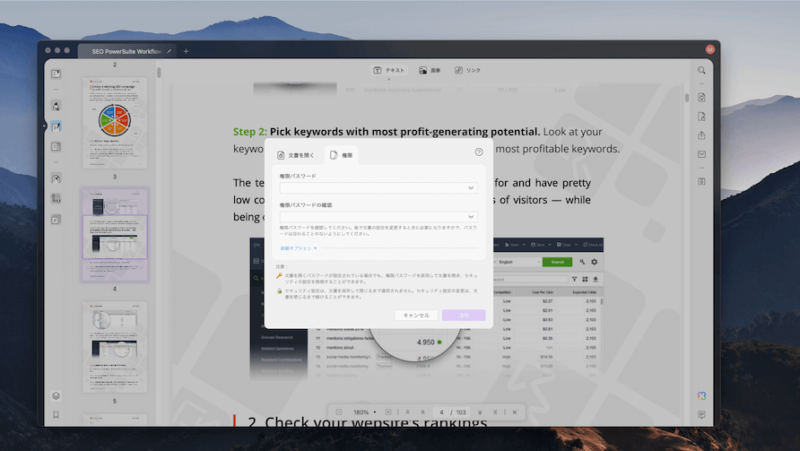
書類の編集後に自らのサインをしておくことで、ペーパーレス化や契約業務の効率化につながる事間違いと言ってもいい機能なので使う手はないです。
UPDFの署名のやり方は下記の通りです。
- 左側のツールバーのコメントアイコンをクリックし、コメントモードに入ります。
- マウスを署名アイコンに移動しに、「署名の作成」ボタンをクリックします。
- PDFドキュメントに署名の追加は3つの方法があります。(キーボード、マウス、トラックパッド)
- 「太さ」や「色」の変更はアイコンをクリックし、署名の太さや色を調整します。
またUPDFには、表示パスワードを適用することで、PDFドキュメントに追加のセキュリティを持たせることができます。
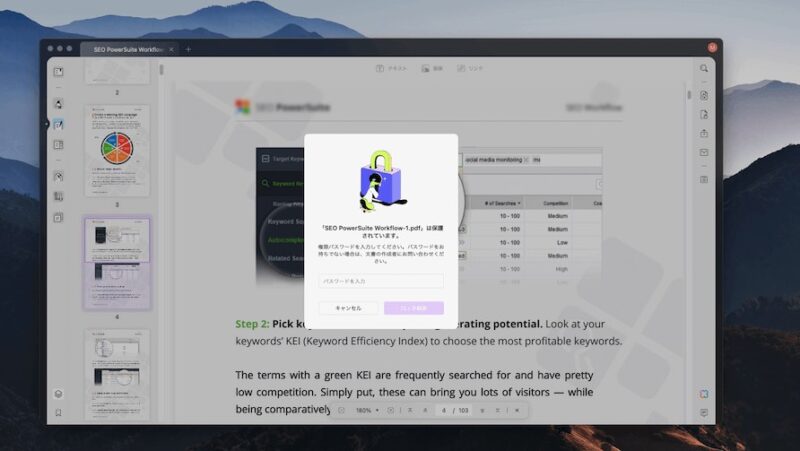
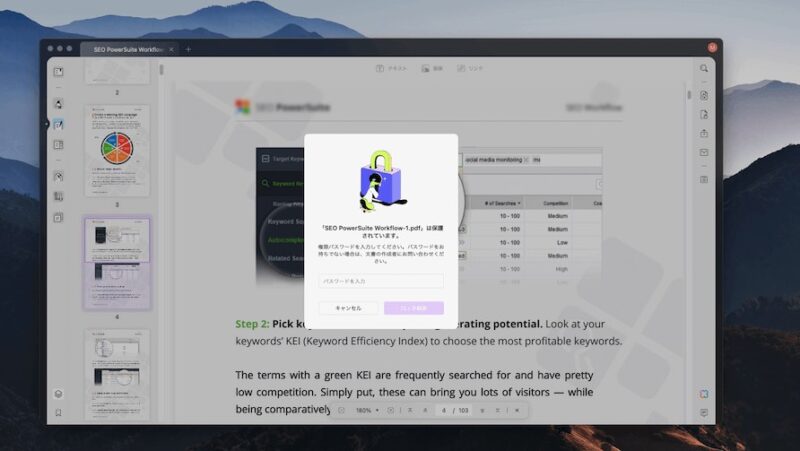
パスワードには表示パスワードと権限パスワードの2つが用意されており、書類の内容によって使い分ければ強固なセキュリティを確立。コンテンツの機密性を保つことができます。
UPDFのパスワードの追加は下記の通りです。
- UPDFでPDFを開き、左のアイコンから編集モードに入ります。
- 左側のアイコン「パスワード設定して保存」クリックします。
- ドキュメントを開きオプションを選択します。
- パスワードを設定したら、「適用」をクリックして有効にします。
- 「保存」をクリックしてファイルを保存します。
注意:ドキュメントを保存するまでセキュリティ設定は適用されませんので注意してください。
PDFドキュメントの注釈と整理
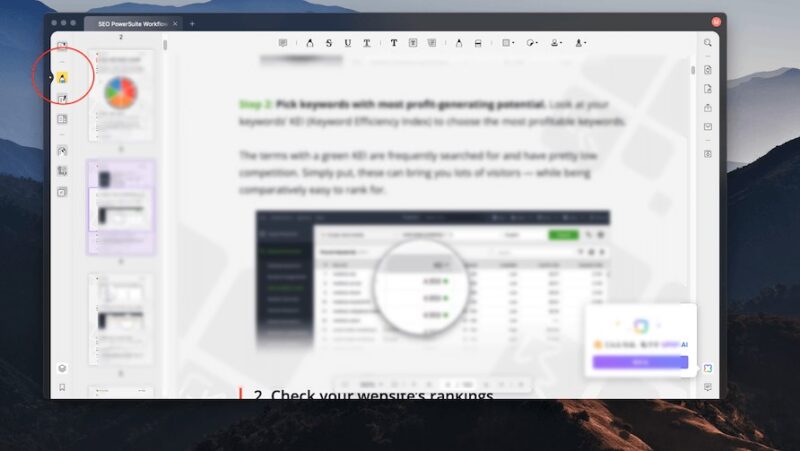
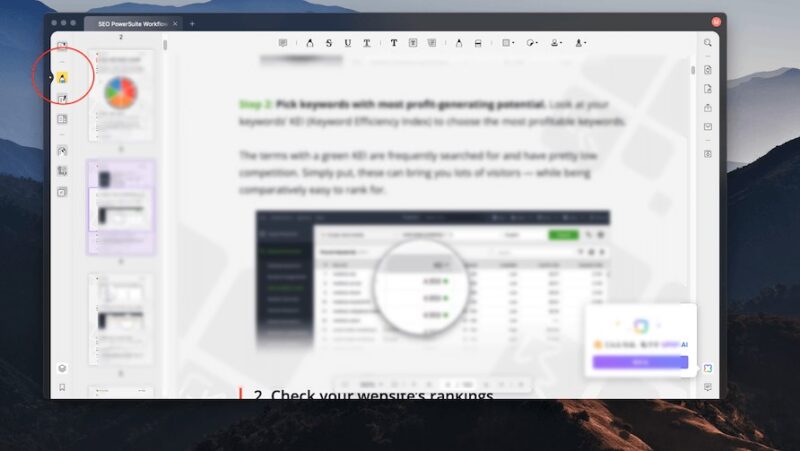
編集や変換以外にもあると便利なのがPDF に挿入することができるマークアップ(注釈)です。
付箋やコメントとも言われることがあるこの機能はマーカーでラインを引きたい、目印を付けておきたいといったこともできる。会議資料やデザインに参考資料作りの際に活躍する便利な機能です。
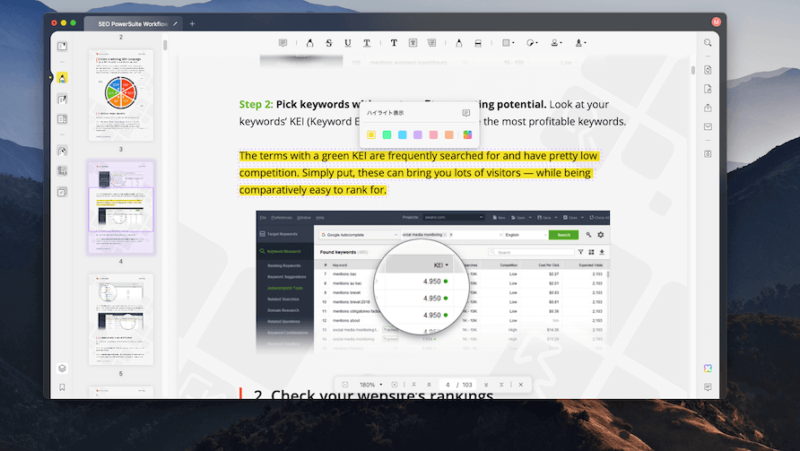
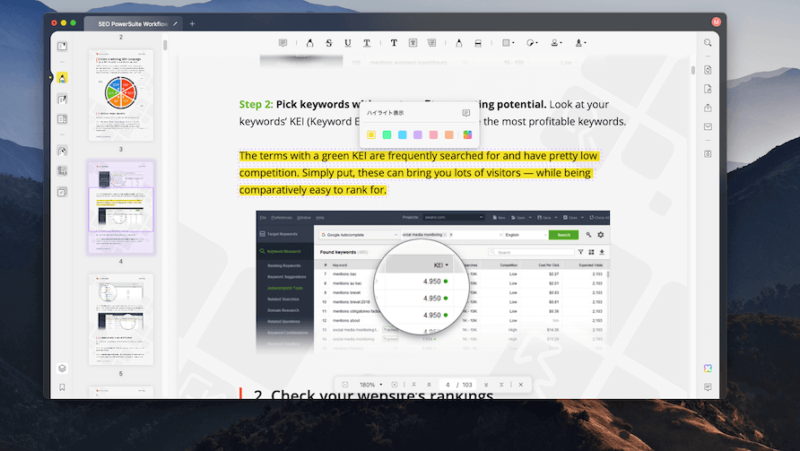
また、データを並び変える事ができる整理機能も備わっています。
会議資料の並びを変えたい。他人から送られてきたデータがバラバラな時に思い通りの順序に並べ替える事ができます。
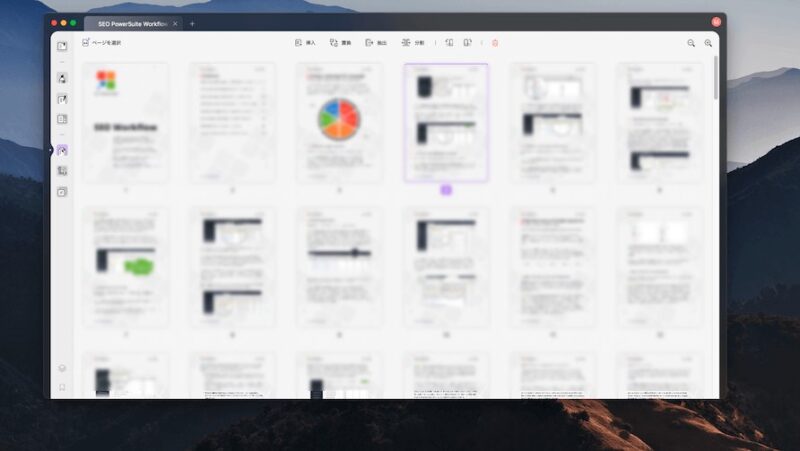
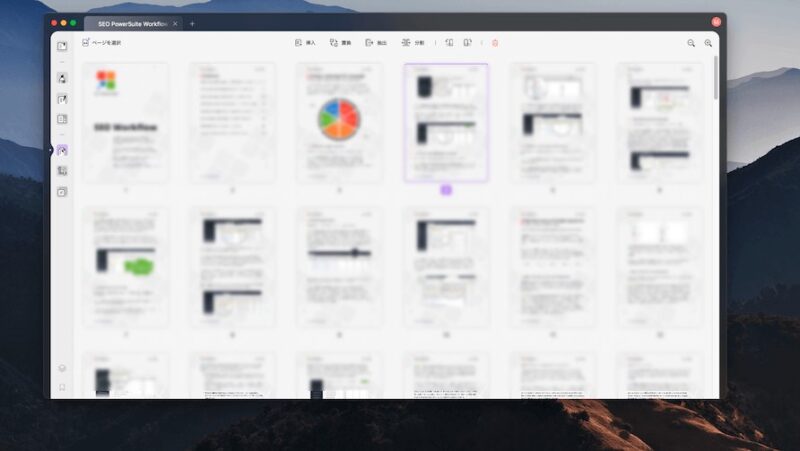
必要なときにその場ですばやく簡単に書類を整理することができる便利な機能。より品質の高い書類を作るには欠かせないです。
PDFをすばく並び替える手順はこちら!
PDFソフト「UPDF」の気になる点
ここでは、「UPDF」を使ってわかった気になる点について紹介していきます。
フォントによっては崩れる
先にレイアウトが崩れにくい点もPDFのメリットであるとお伝えしてますが、読み取り時に使用するフォントによっては、レイアウトが崩れてしまうおそれがあるのが事実としてあります。
実際に、埋め込み不可のフォントを確認できてましたが、幸い重要視するデータではなかったのでそのまま編集して終わっています。
そのため、PDFにはフォントの情報も埋め込まれており、中には埋め込み不可のフォントも存在すると言うこと、PDFを作成する際は、利用フォントに注意が必要となります。



これがビジネスで必要な書類であるならば、なおさら気をつけておきたいポイントです。
無料版にはアカウント作成が必要
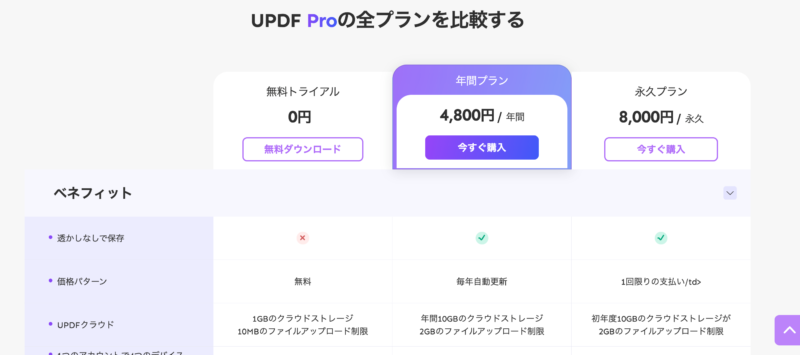
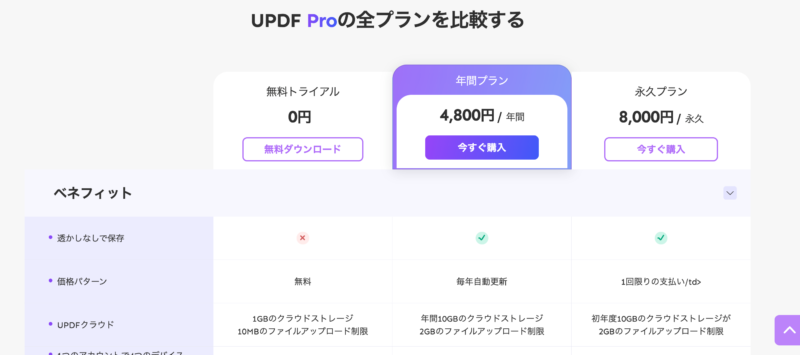
WindowsおよびMac版”UPDF”には無料版があり、無料版を使用するには、アカウントを作成する必要があります。
アカウント作成後は7日間だけ下記の機能をお試しすることができます。
1.OCRは体験のみ可能で、コンテンツの保存やコピーはできません。
2.無料版では、ファイルを保存するときに透かしが自動的に追加されます。
3.変換は1日2回までに制限されています。
4.バッチ処理では、2つのファイルしか処理できません。
5.透かし、ヘッダーとフッター、および背景に個別に追加できるテンプレートは1つだけです。
6.UPDFクラウドの試用版には、1つのファイルに対して10MBの制限があり1GBのストレージ容量が含まれています。 (UPDF Proにアップグレードすると、アップロード用にファイルごとに最大2GB、10GBのストレージ容量を取得できます。)
以上ができることになりますが、変換が1日2回までに制限は、まさにお試しと言った内容となっている点が唯一、気になる点です。
個人的にはお試し期間を長くするか機能をもう少し広く堪能できる内容にして欲しいところです。とはいえ、会員登録するだけでこれだけでの機能をを試すことができるのは嬉しいの一言ですね!
もし、ソフトの購入に悩んでいる方がいましたら、まずはお試しで使ってみるのもアリですよ。
1つのライセンスで複数のデバイスを使えるPDFソフトはこちら!
Adobe Acrobat と比較
PDFの閲覧・編集ソフトとして広く使われている”Adobe Acrobat”です。その代わりとなり得る存在の「UPDF」を比較しながら紹介していきます。
まず、言わずもがな機能の使い勝手て信頼性は”Adobe Acrobat”が上です。また無料で閲覧できるのもこのソフトの特徴。
| 主な機能 | UPDF | Acrobat Pro | Acrobat Standard |
| 価格 | Pro:4,800円(税込) | 1,980 円/年間月払い(税込) 23,760 円/年 (税込) Acrobat Pro 3,380 円/月 (税込) | 1,518 円/年間月払い(税込) 18,216 円/年(税込) Acrobat Pro 2,728 円/月 (税込) |
| PDFのテキストや画像の編集、ページの並べ替え、削除 | ○ | ○ | ○ |
| PDFをWord、Excel、PowerPoint形式に変換 | ○ | ○ | ○ |
| PDFフォームの作成、記入と署名 | ○ | ○ | ○ |
| 文書に署名を追加、署名を依頼、処理状況をリアルタイムでトラック | – | ○ | ○ |
| PDFをパスワードで保護するなど、セキュリティを強化 | ○ | ○ | – |
| スキャンした文書を編集および検索可能なPDFに変換 | – | ○ | – |
| PDF内の表示されている機密情報を墨消し | – | ○ | – |
| 2つのバージョンのPDFを比較し、すべての差分を確認 | – | ○ | – |
| 契約書にロゴを追加してブランディング、既存のPDFフォームをアップロードしてwebフォームを即座に作成 | – | ○ | – |
しかし、テキストや画像の編集、ファイル形式の変換、ページの差し替えや順番の変更や複数のPDFを一つにまとめると言った作業は同じです。
唯一、違うのが料金プランです。
買い切りのある「UPDF」に対して、”Adobe Acrobat”はスタンダードとProの2つを用意。買い切りがない”Adobe Acrobat”は長く利用するなら方にとってはコスト面でお得とは言えません。
また一つのライセンスで様々なデバイスを利用できる点をみても「UPDF」の方がお得です。
しっかりしたビジネス文章を扱うなら信頼性の高い”Adobe Acrobat”ですが、機能を同じでもそこそこ使えコスト的にお得とみるなら「UPDF」がおすすめです。
1つのライセンスで複数のデバイスを使えるPDFソフトはこちら!
PDFソフト「UPDF」によくある質問
ここからは、SuperAce Softwareの PDFソフト「UPDF」の公式サイトに寄せられたよくある質問の中から抜粋した内容を紹介します
PDFソフト「UPDF」レビューまとめ
この記事は、「PDFの閲覧や編集ができるPDFエディタUPDFレビュー」 について書いてきました。
PDF編集に関する、注釈、編集、変換、OCR、保護、書き込み、署名、要約、翻訳のほぼすべての機能を利用でき最新のAI機能も搭載したPDFエディターとなっている。
インターフェース(操作画面)がシンプルで見やすく、操作なWordように直感的に行うことが可能。Adobe Acrobatと同等とも言える「UPDF」はリーズナブルな価格となっています。
またAppleのmacOS、iOS 、iPadOS、AndroidやWindowsなどデバイス間の互換性が高く、円滑にPDF作業を行いたい方にもピッタリなエディターです。
PDFに関するすべての問題を解決してくるUPDFをお求めなら、まずは無料のお試し期間を利用して機能性を理解してから正規版を利用するのがおすすめです。
この記事を読んで少しでUPDFの魅力を理解して頂けたらと嬉しいです。
1つのライセンスで複数のデバイスを使えるPDFソフトはこちら!