こんにちは!最近はコンパクトで便利なガジェットにハマっているmatuです。
今回はトラックボールマウスユーザーの間で一番愛用されている定番商品「M575」の紹介です。
私は普段、ELECOMの「M-BT19BBBK」を利用していますが、長時間作業をしていると手首が痛くなることが悩みでした。
この状態が長く続くと「腱鞘炎」になりそうだったのとマウスをカーソル移動が地味にめんどくさいと感じていたので身体の負担になりにくいトラックボールマウス「ERGO M575S 」を購入してみました。
購入してから半年ほど使ってみましたが、PC作業中に感じていた手首の痛みが改善されてきたことを感じました。また、使用はじめの1週間は「エルゴノミック形状」に苦労しましたが次第に慣れていき、今ではこれ無しではPC作業はありえないと思うほど気に入っています。
 matu
matuもっと早く導入しておけばよかった!
本記事では、トラックボールマウスの人気商品「ERGO M575S 」を半年ほど使ってみた使用感やメリット、デメリットについて紹介していきます。
この記事を読んでマウス選びの参考してくださいね!
Logicool ERGO M575S の概要


「Logicool ERGO M575S 」は手を置く場所の造りが傾斜で、ボタンとトラックボールに自然にフィットするデザインとなっています。
トラックボールは親指にフィットとし操作する仕組み。マウスを動かくことなく親指でトラックボール、人差し指と中指でボタンを操作となっています。
また、ボタンは5つありそのうち3つはカスタムマイズができる仕様となっていて、Logicool の公式サイトよりアプリをダウンロードすることでショートカットキーなど細かい操作を割り振ることができます。
バッテリータイプは電池式ながらも単三1本で最大24ヶ月(Bluetooth使用時は20ヶ月)も持つなど省電力なマウス。サイズはやや大きいですが、マウスを移動する必要がないので省スペースでの利用が可能nです。



小さめなデスクでも活躍してくれるマウスです。
Logicool ERGO M575Sのおすすめ度
| おすすめ度 |


Logicool ERGO M575Sの特徴
- 手首を動かさずにカーソル操作が可能
- PC2台の切り替えが可能
- 専用アプリでボタンのカスタマイズができる
- 最大24ヶ月持ちの省電力仕様
Logicool ERGO M575Sのおすすめな人
- 長時間作業で手首に疲労を感じる人
- マウスのカーソル移動を小さくしたい人
- ボタン操作でショートカットを使いたい人
✴︎おすすめ度、評価基準の採点基準については、最高評価を「5」とし、最低評価を「1」としています。また、あくまで、個人的に採点していますので、採点につきましては参考程度に留めてください。
Logicool ERGO M575S の製品仕様
「ERGO M575S 」の基本スペックは以下になります
| メーカー名 | Logicool |
| 商品名 | Logicool ERGO M575S |
| カラー | グラファイト オフホワイト ブラック |
| 接続方式 | USB Unifyingレシーバー(2.4GHz)/ Bluetooth |
| 利用ソフトウェア | Logicool Options |
| センサー | ロジクール アドバンス オプティカル トラッキング(2000dpi) |
| ボタン | 5個 |
| dpi | 400dpi~2000dpi |
| ワイヤレス動作距離 | 10m |
| 動作対応OS | Windows7以降 / macOS10.14以降 / Linux / iPadOS / ChromeOS |
| バッテリー | Unifying USBレシーバー使用時:最長24ヵ月 Bluetooth使用時:最長20ヵ月 |
| サイズ | 約100mm x 134mm x 48mm |
| 重量 | 約145g |
| 保証 | 1年間無償保証 |
Logicool ERGO M575シリーズの違い
Logicool ERGOにはグラファイト(M575GR)・ オフホワイト(M575OW)・ブラック(M575S)の3種類があります。
この3種類は性能は同じですが価格、保証期間が異なります。
| 品番 | カラー | 保証期間 | 実売価格 |
| M575GR | グラファイト | 2年 | 約6,500円 |
| M575OW | オフホワイト | 2年 | 約6,500円 |
| M575S | ブラック | 1年 | 約6,300円 |
ブラック(M575S)のみ若干安く販売されており、保証期間が1年と短くなっています。プラックが欲しい方は保証期間にご注意ください。
Logicool ERGO M575Sレビュー
ここでは、Logicool 「ERGO M575」を半年間使ってみてわかった感想を紹介していきます。今回のレビューで購入したカラーは 「ERGO M575S 」のブラックとなります。
手首を動かさずカーソル操作が可能


「ERGO M575」はマウスにそっと手を置くだけで、親指にトラックボール、人差し指に右ボタン、中指に左ボタンが手の形状にフィットする「エルゴノミック形状」のマウスです。
光学式やボウル式との大きな違いは、マウスを稼働させながらカーソル操作をするかです。
「ERGO M575」はマウスに手を置いたまま親指だけでカーソル操作をするだけなので手を動かさず少ない動作で済む。そのおかげで、長く操作しても手首への負担や肩凝りといたことが軽減されより快適に作業が捗る効果をもたらしてくれます。


一方、光学式やボウル式はマウスの稼働が大きく、長時間操作していると手首への負担は大きく腱鞘炎になりやすいデメリットがあります。
光学式から移行した人にとっては慣れるまでに時間がかかりますが、なれてしまえば親指だけの操作は間違いなく快適です。操作音も抑えられるので、音が響く時間や環境でも気にせず操作をすることができます。
狭いスペースでも快適に操作が可能


「ERGO M575S」は光学式とは違いマウス自体を稼働させなくても済むので狭いスペースでの利用に向いています。サイズはやや大きいですが、専用ケースなどに入れて持ち運べは、カフェでも利用できるので作業が寄り捗ります。
さらに、マウスパッドが不要となるので経済的で、机を傷つけることもないのでいつまでも机を綺麗使い続けることができます。慣れることがひつようですがそれさえ解決できればPC作業が捗るアイテムとなること間違いないマウスです。
「Logicool Option」で各ボタンに機能を割り当てできる
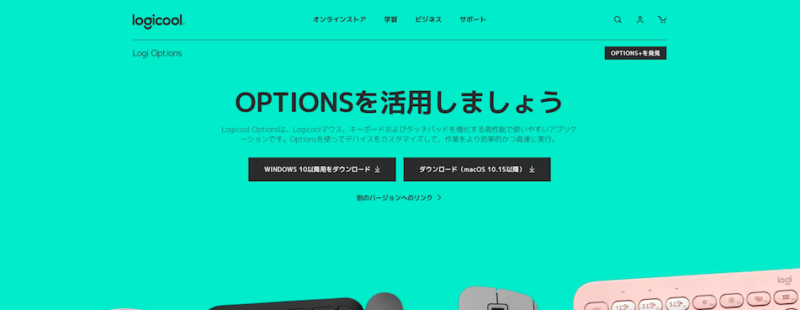
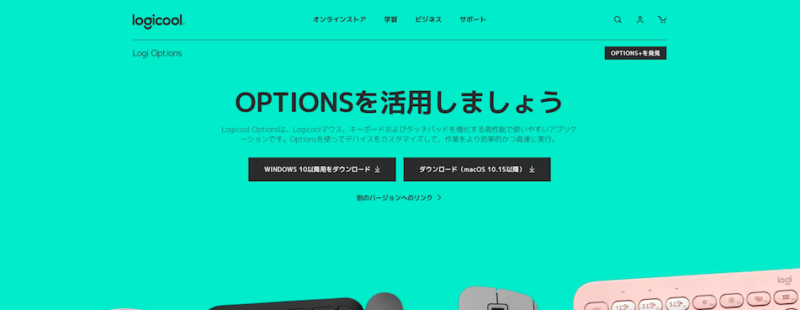
「ERGO M575S」は、専用ソフト「Logicool Option」で各ボタンに様々な機能を割り当てることができます。
マウスであれば各ボタンにショートカットキーを割り振れたりと、生産性を高めることができます。
例えば、「Photoshop」や「Excel」といったよく利用するアプリケーションには「戻る」ボタンをキーストークの割当にはで「Ctrl + Z」などを設定できます。
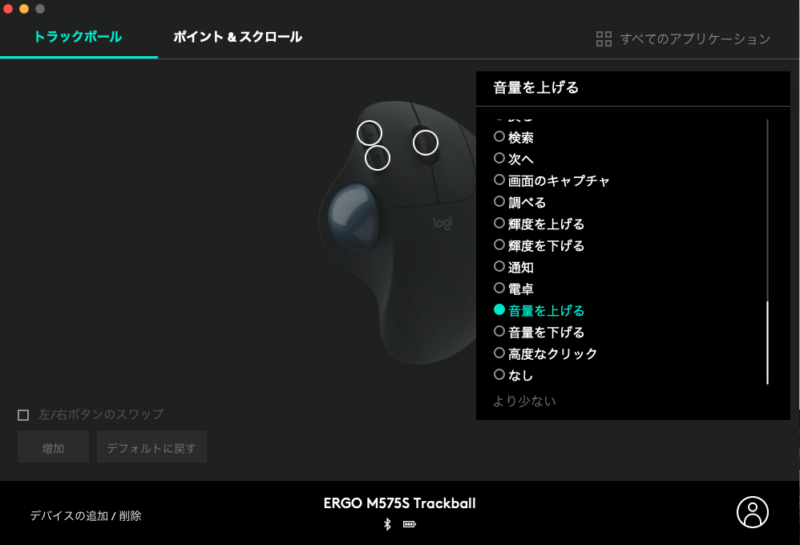
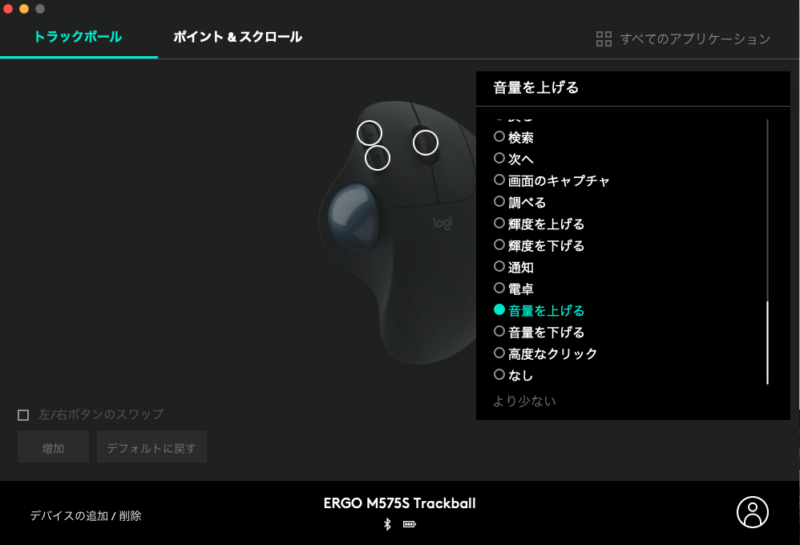



アプリケーションごとにショートカットを割り当てることができるのは便利!
また、初期設定では多くの方がカーソル感度が速く感じるでしょう。そんな時はお好みの速度に調整することも可能です。
専用ソフト「Logicool Option」の簡単な初期設定は下記を参考にしてください。
Logicool Optionの設定方法
アプリをダウンロードします。ダウンロードはこちら!
ダウンロードには対応OSの条件があるので満たしていることを確認してからダウンロードしましょう。
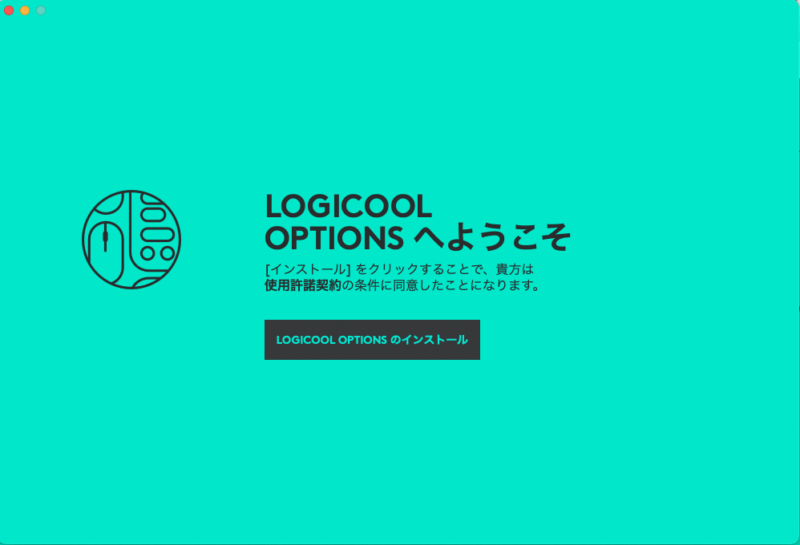
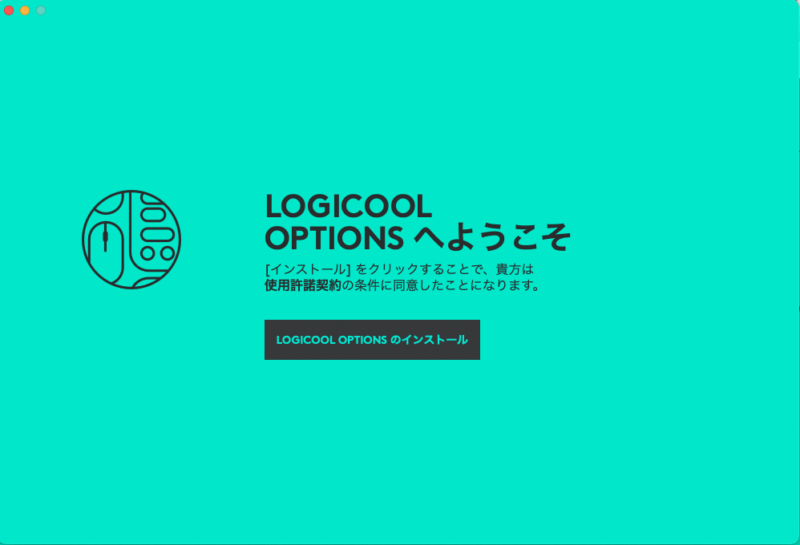
・Windowsの場合
エクスプローラー→「ダウンロード」→「options_installer」の順で実行します。
・Macの場合
Finder→「ダウンロード」→zipファイルの解凍→「パスワード」を入力→「options_installer」の順で実行します。


[Logicool Options 」クリックしてインストールします。
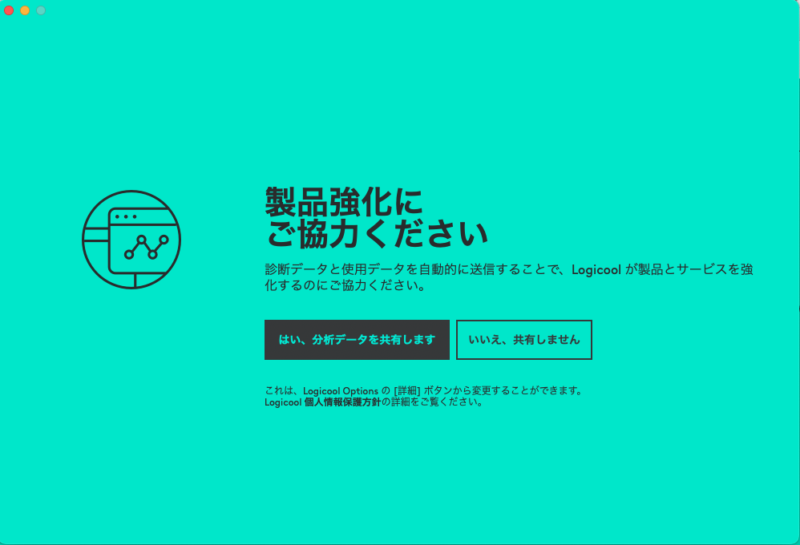
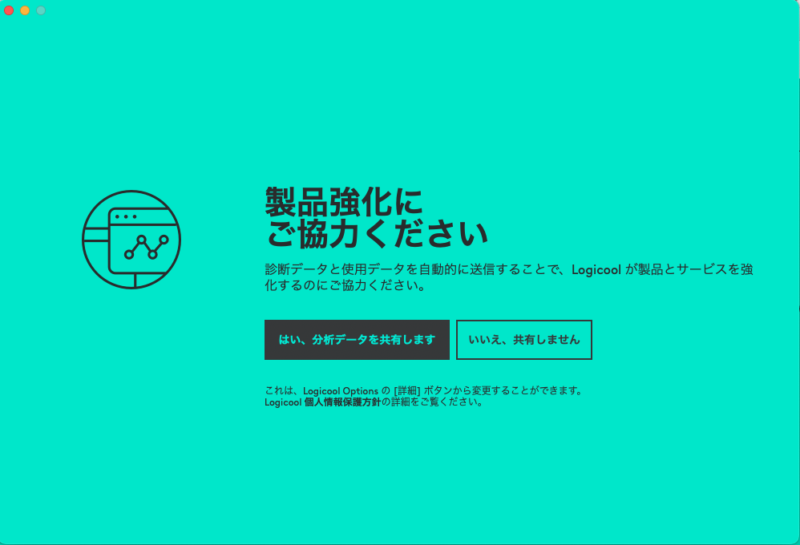
・Windowsの場合
- 「製品強化にご協力ください」→どちらかに答えて進みます。
- Logicool Options のインストールがはじまります。
- アカウントを作成またはログイン画面になります。(新規の方はアカウントを作ります)
・Macの場合
- 「製品強化にご協力ください」→どちらかに答えて進みます。
- Logicool Options のインストールがはじまります。
- Bluetooth の利用を許可を求められます→「OK」を選択します。
- Logicool Options のアクセシビリティを許可を求められます。→「システム環境設定を開く」」→「セキュリティとプライバシー」→ロックを解除→「Logi Options」「Logi Options Daemon」にチェックを入れます。
- アカウントを作成またはログイン画面になります。(新規の方はアカウントを作ります)
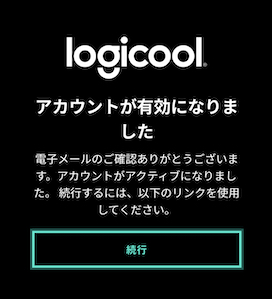
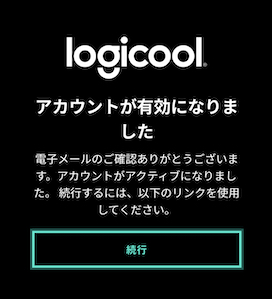
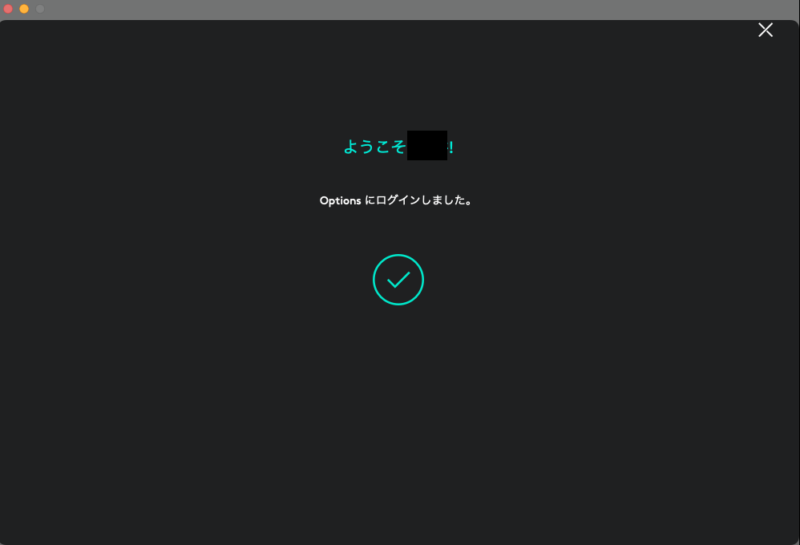
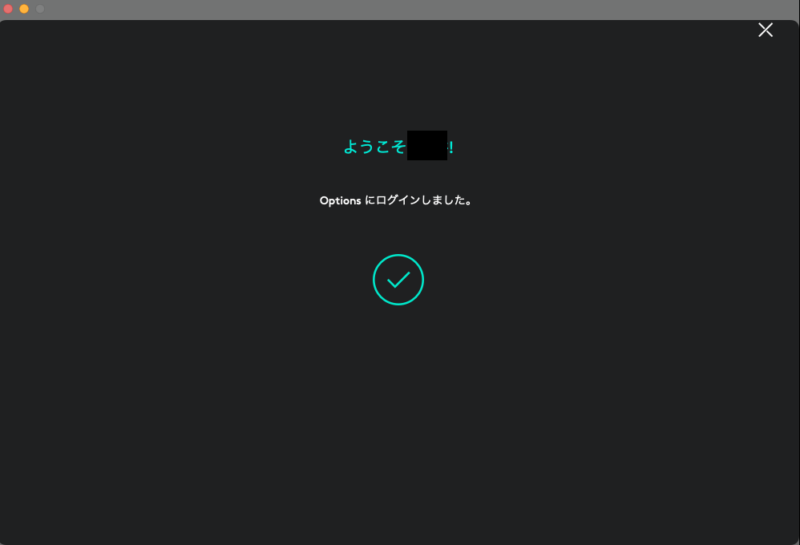
「デバイスを追加」を選択するとインストールの完了です。


「Logicool Option」を起動すると設定画面となり各種設定が可能になります。
あと、お好みでUSBレシーバー経由で接続されている時に、高パフォーマンスを提供してくれる「Logi Bot」もインストールしておきましょう。ダウンロードはこちら!
乾電池式の省電力仕様


「ERGO M575S 」はUSB充電式タイプではく単3形電池が1本必要の乾電池式でありバッテリー内蔵タイプではありません。
同社のUSB充電式マウスは、最大稼働期間が70日となっている。しかし、「ERGO M575S 」は単3形電池1本でUSB式なら最長24ヵ月、Bluetoothの場合は最長20ヶ月の仕様です。
交換の手間はありますがバッテリーによる重さやコスト面を考えるとさほど気にならないバッテリーの持ちです。
トラックボール操作には慣れが必要


個人差はありますが、トラックボールのカーソル操作に慣れるまで若干の時間を要する感じます。
実際に「ERGO M575S」を扱いだした最初の1週間、ドラッグ操作を利用したテキスト選択やフォルダ選択、ファイル選択などの細かい操作が要求される場面では光学式の癖でマウスごと稼働させるなどがありストレスを感じることも。
しかし、1週間ほど使用を続けたところ、細かい操作もストレスなく行うことができるようになり、肩の疲労感も軽減された感じがあります。
トラックボールマウスに慣れないままですと、作業効率が落ちるように感じますが、慣れてくると違和感なく操作できるようになって作業効率は光学式よりも格段に作業が捗ります。
トラックボールマウスを初めて利用する方は、まずは、1週間ほど今まで利用していたマウスと併用しながら徐々に慣れていくことをおすすめします。
BluetoothとUSBの両方使える


「ERGO M575S」は、無線式タイプならBluetoothとUSBレシーバーの両方使うことができます。USBレシーバーは、電池を入れるところに収納できるようになっているので持ち運びに便利な仕様です。
BluetoothとUSBレシーバーを使い分けることで、2台のパソコンで使用することが可能です。しかし、切り替えボタンが底面にあるのが少し不便でありボタンが小さいのが難点。用途によって頻繁に切り替えたい方にはストレスと感じるでしょう。
対して、BluetoothまたはUSBレシーバーのどちらかでしか使用しない方にとってはさほど問題ないといった印象です。
Logicool ERGO M575S のメリット・デメリット
通常のマウスのように腕全体を動かす必要がなく、手首や腕の疲労軽減からの腱鞘炎の予防にもなる「エルゴノミック形状」のマウスは一度なれると手放せなるほどのマウスです。
とくに、手首の疲労は光学式よりもかなり減り、作業中に手が痛くなるということがなくなったのは嬉しいポイントです。
それから、5つあるボタンのうち3つのボタンに自分好みのショートカットキーを設定できる。ボタン一つで操作できるのでより作業が捗ります。
一方、トラックボールにほこりや指紋が付くので使い続けたままだとカーソルの反応が悪くなる場合がありますので、適度(一ヶ月に一度)にボールを外してメンテナンスを行う必要があったり、光学式やボウル式マウスからの方は慣れるまでに時間がかかると言った問題があります。
それから、これは構造の問題かもしれませんが操作中にカーソルがカクツクことが多々あります。ゲームを中心に使いたい人にはストレスとなるのでおすすめできません。ゲームをやるなら光学式の方がベストと言えます。
Logicool ERGO M575S の開梱と外観




パッケージはLogicoolのイメージカラーである「緑」と「黒」を基調としたデザイン。裏には製品仕様が記載されています。




Logicool ERGO M575S の中身は、本体と製品保証書に本体を保護した丸い紙に簡単な取扱説明書が描かれています。


それから、本体裏面の電池ぶたの中に最初から電池とレシーバーが付属しています。




本体の外観は「ERGO」という名のとおり、人間工学に基づいた手のひらにフィットする「エルゴノミック形状」となっています。




側面にはトラックボールが配置され、ボールはメンテナンスができるように取り外し式になっています。


天面には左・右のボタンとスクロールを兼ねたボタン。カスタマイズかできる「戻る・進む」のボタンの計5つがあります。


裏面には、滑り止めが5箇所あり、左から電池とレシバーを収納するスペース、電源ボタン、機能切り替えボタン、ボールをメンテナンスする穴となっています。


Logicool ERGO M575の重さは145gとマウスの中では中間といったところの重さです。携帯するには少しばかり思い印象です。
Logicool ERGO M575S よくある質問
ここでは「Logicool ERGO M575S」に関してよせられる質問に関して紹介します。
Logicool ERGO M575S レビューまとめ
この記事は、「Logicool ERGO M575S レビュー | 初めてのトラックボールにおすすめなワイヤレスマウス」について書いてきました。
価格が7千円台(セール時は5千円台)とロジクール製の中では廉価版の位置付けなワイヤレストラックボールマウス。2年間持つロングバッテリーやカスタマイズ性のあるボタンは作業効率が上がるので非常に便利です。
操作してみても人間工学に基づいた手のひらにフィットする「エルゴノミック形状」は、最初こそ馴染むのに時間はかかりますが、慣れてしまえばマウスを動かすことなく省スペースで使用でき、その分腕など身体への負担が軽減されるマウスへとなります。
身体への負担を軽くしたい、作業効率を上げたいなどでPC作業を長く行う方やトラックボールを初めて試してみたい方に「ERGO M575S 」を購入の候補に入れて欲しいマウスと言っても過言ではありません。



個人的にトラックボールにして正解でした!



コメント