コロナ渦の影響で、リモートワークやWeb会議、オンライン授業が広まった昨今、動画配信での学習が増えパソコンを扱う機会が増えた人も多いのではないでしょうか。
しかし、YouTubeや動画配信を後から振り返りたくても録画がなかったり、すぐに観れなかったりしますよね!
そこで今回紹介するのがPC画面の画面録画・録音ソフト「EaseUS RecExperts for Mac」です。
このソフトを使えば見落とした内容を振り返り、確認・学習することができます。また、Macユーザーがよく利用する「QuickTime Player」の画面収録は音声を収録できないと言った問題もこのソフトなら解決してくれます。
PC画面・音声・カメラ映像をワンクリックで録画できるので初心者の方におすすめなソフトです。
本記事では、画面録画・録音ソフトのオールインワンソフトと言ってもよいEaseUS社の「EaseUS RecExperts For Mac」について紹介していきます。この記事を読んで画面録画ソフト購入に参考にしていただければ嬉しいです。
このような悩みをもっている方にピッタリな画面録画ソフトです。
扱いやすい画面録画ソフトを探している。
オンライン会議・オンライン学習の内容(画面)を録画したい。
ゲーム実況などのハイライトを記録したい。
EaseUS RecExperts For Macとは
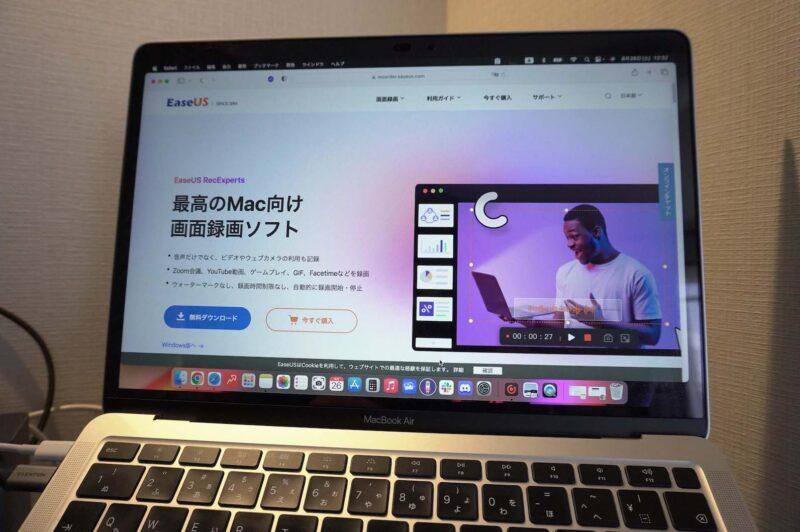
Macの画面をかんたんに録画することや画面を録画することができるソフトです。画面を録画/録音することに特化したものであり、動画編集や音声編集ソフトではありません。
しかし、機能はとてもシンプルで操作は分かりやすい。マニュアルを見なくてもスムーズに録画/録音を行なえます。
ソフトはMac版とWindows版があり、どちらも機能は制限されている無料体験版と有料(製品)版の2つのバージョンがあります。
無料体験版と製品版の違いは以下の通りとなります。
| エディション | 無料版 | Pro版 |
| 制限時間 | 5分 | 無制限 |
| 動画の解像度 | 720P | 1080P |
| GIFでのエクスポート | × | ○ |
| iPhone/iPadの画面を収録 | × | ○ |
| スケジュール録画 | × | ○ |
| 特定ウィンドウを録画 | × | ○ |
| 永久無料の技術サポート | × | ○ |
| 期間中無料アップグレード | × | ○ |
製品版は、音声付きの画面収録や、iPhone画面の録画、GIFでのエクスポートなどができる便利機能が揃ったソフトになっています。
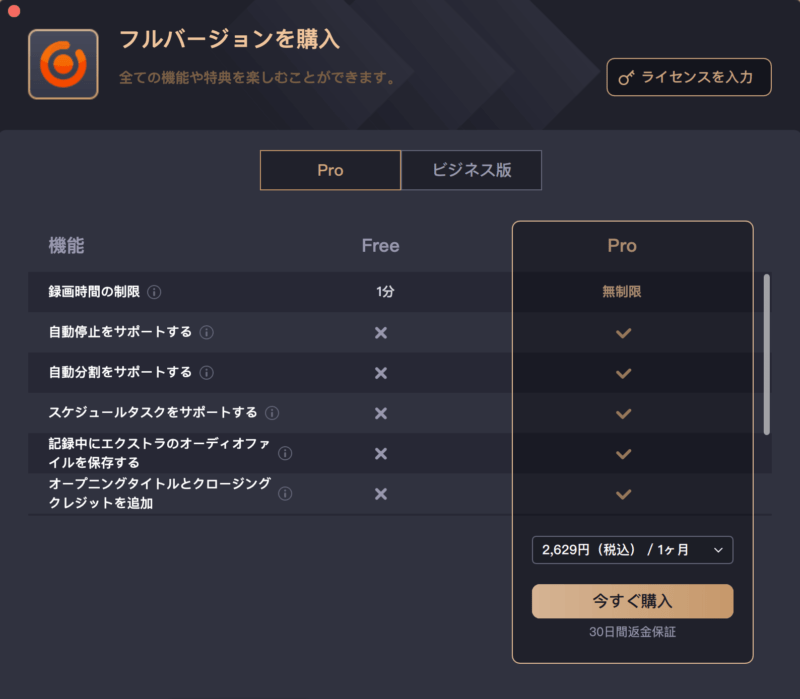
また、Pro版には3種類ありお好みのプランを選択する事ができます。(おすすめはずっと使える永久ライセンスです)
| プラン | 料金(税込み) |
| 1ヶ月間ライセンス | 2,629円 |
| 1年間ライセンス | 5,990円 |
| 永久ライセンス(買い切り) | 9,590円 |
必要な動作環境
「EaseUS RecExperts For Mac」を利用する上で必要なPCの動作環境は下記の通りです。
| 対応OS | macOS 10.13 or later Windows 11/10/8.1/8/7 |
| 対応の出力フォーマット | Video: MP4, MOV, FLV, MKV, AVI Audio: MP3, AAC, WAV, OGG, WMA, FLAC Image: GIF, PNG |
| 言語 | 英語、中国語(繁体字)、日本語、韓国語、イタリア語、スペイン語、ポルトガル語、ドイツ語、フランス語 |
今回紹介するのはMac版で、対応するOSはmacOS 10.13以降が対象になります。
ちなみに、Windows版は、Windows11、Windows10、Windows8.1、Windows7に対応しています。詳細は、以下の「EaseUS RecExperts」の公式サイトをご確認ください。
EaseUS RecExperts for Macの使い方
「EaseUS RecExperts For Mac」は下記の通りに進めていくだけで簡単に使えるようになります。
EaseUS RecExperts for Macの使い方を見る

「EaseUS RecExperts For Mac」で画面録画や録音をする場合、「システム環境設定」内の「セキュリティとプライバシー」から4つの項目を許可する必要があります。
・カメラ
・マイク
・アクセシビリティ
・画面収録
4つの項目を許可していないとうまく「RecExperts for Mac」が機能しない場合がありますので、これらの項目を必ず「許可」と確認をしてださい。
インストールと設定が終わったらソフトを起動します。立ち上げると以下の操作画面が出てきます。
画面を録画するなら「スクリーン」をクリックして画面の録画したい範囲を指定する事ができます。任意のサイズだけでなく、特定のウィンドウを選択することもできます。
それ以外の細かな設定も行う事ができます。画面録画の詳細設定は以下の通りです。
・「サイズ」はクリックをすると複数の項目が表示され、画面録画の範囲調整を行うことができます。
・「カスタム」は自由に範囲を選択できる初期状態の項目です。
・「フルスクリーン」は画面いっぱいに録画範囲が行える項目です。
・「オーディオソース」はどの部分から音を収録するか設定できる項目です。
・「画質」は「4K、1080P、720P」の三段階の画質を変更する。(画面の選択範囲によっては表示されない場合があります)
・「録画範囲」は録画範囲に特定のウィンドウを選択した場合に表示されます。(初期状態では「エリアカスタマイズ」が選択されています)
✴︎製品版(有料)には「レコードウィンド」という録画の対象となっているウィンドウに他のウィンドウが被っても、ウィンドウ内の録画をすることができる機能を使えます。
上記の設定を済ませたら、赤いボタンを押して録画を開始します。(録画中は右下に録画停止と終了ボタンが表示されます)
録画を終了すると右下に「エクスポート」が表示されるので、「GIF」または「MP4」を選び、任意のフォルダに動画を保存します。(GIF形式は有料版のみです)
EaseUS公式またはアプリからフルバージョンを購入する
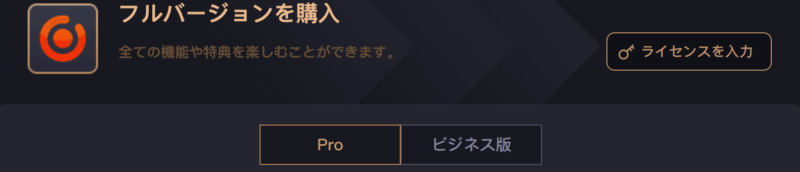
購入時に登録したメールアドレスにライセンスが届くので、コードを打ち込んでアクティベートを選択する。

EaseUS RecExperts For Macできること
「EaseUS RecExperts For Mac」なら、Macの標準機能ではできなかったあれやこれやを実現する事ができます。画面録画と言っても何をするソフトなのかピンとこないのがEaseUS RecExpertsです。
下記に「EaseUS RecExperts For Mac」のできることを簡単にまとめてみました。
- 画面録画
- オーディオ録画
- ゲーム録画
- ウェブカメラ録画
- オンラインビデオ録画
5つのモードについて使ってみた感想を順に解説していきます。
画面録画
EaseUS RecExpertsは音声付き画面録画や音声のみの録画、ウェブカメラの録画などができる録画ソフト。「画面録画」モードでは、録画を行いたい領域を指定して
PCのフル画面や指定エリアの録画をすることができます。
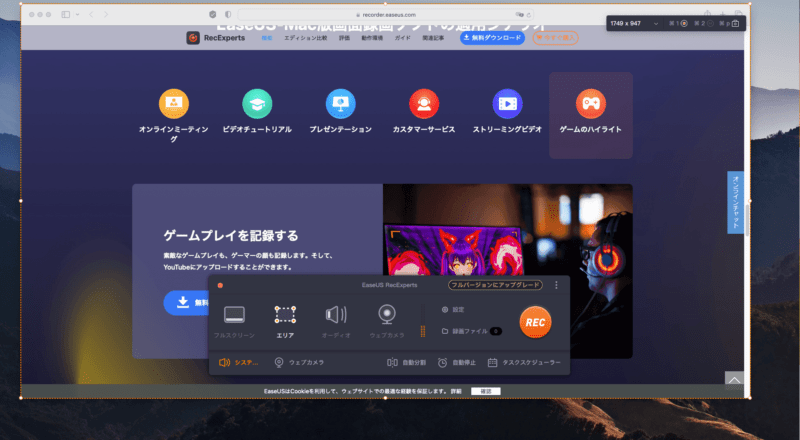
例えば、Zoom会議や自身のゲームプレイなどを録画し後で、Webや動画サイトに投稿する。設定にこだわりがなければ1クリックで録画をさせることができます。
もちろん、EaseUS RecExpertsを使っての録画もできますが、MacであればQuickTime Playerを使っての録画も可能です。録画後はEaseUS RecExperts内で簡単な編集(名前変更や音声の抽出など)をすればあとはWebや動画サイトへ投稿するだけど非常に便利です。
使ってみると、音量や画質なで細かい設定は必要ではあるものの、簡単操作で録画できるソフト言った印象。初心者の方でも簡単に操作できるソフトとなっています。
ただ、編集とは言っても「動画の長さのカット」、「テロップ入れ」、「簡単なオープニング・エンディングの追加」となっており、分割やカットをすることはできません。
ちなみに、録画範囲を選択すると、右下に以下のようなコントロールパネルが表示されます。
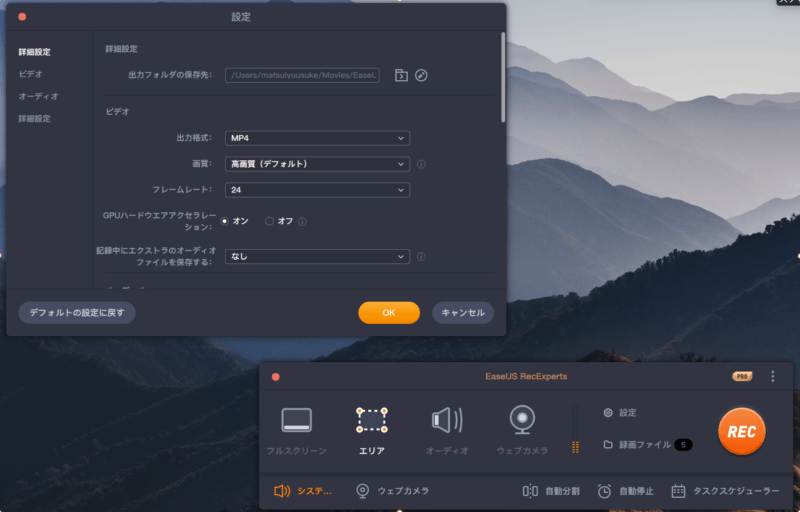
試しにエリア指定した動画をしてみました。
オーディオ録画
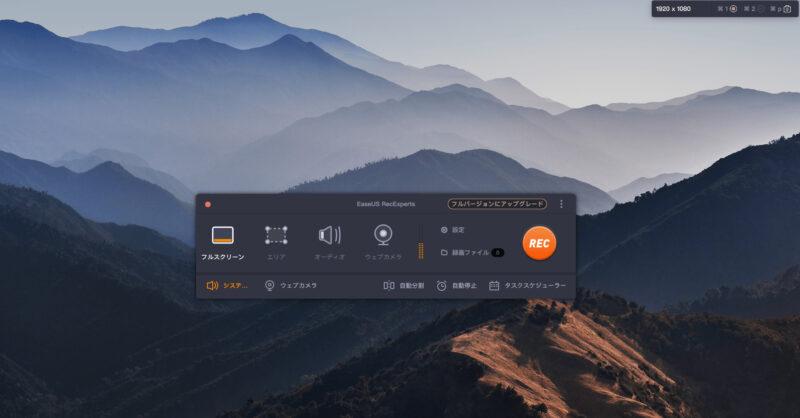
「オーディオ録画」モードは、システムサウンドとマイクを対象にオーディオのみの録画を行う事ができる機能です。音声は内部音声・マイク音声ともに録音が可能です。
ボイスレコーダーのような使い方もでき、音声配信アプリや動画の追加説明で声だけ入れたいなどの使い方もできます。
また、マイクだけでなく同時にシステムサウンドも録音が可能で、バックでBGMをかけながらの音声録音をすると言った使い方をすることもできます。
 matu
matuシスステムサウンド録音に対応しています。
試しにWed動画(ニュース)から音声のみを録音してみました。音声録画が終わるとフォルダ内に「mp3ファイル」よして保存されます。
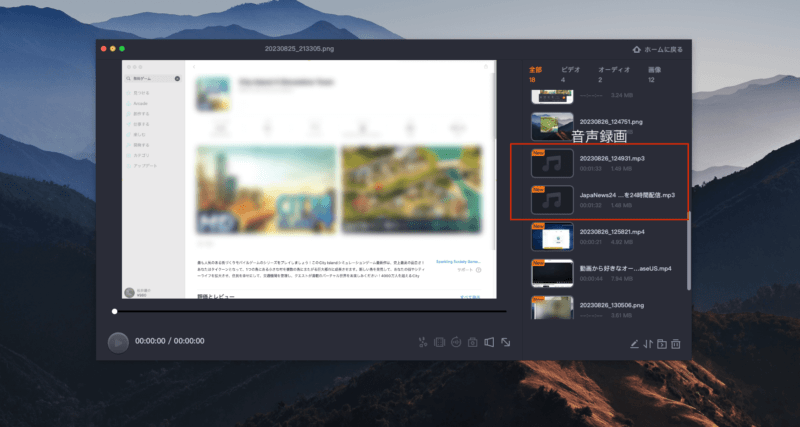
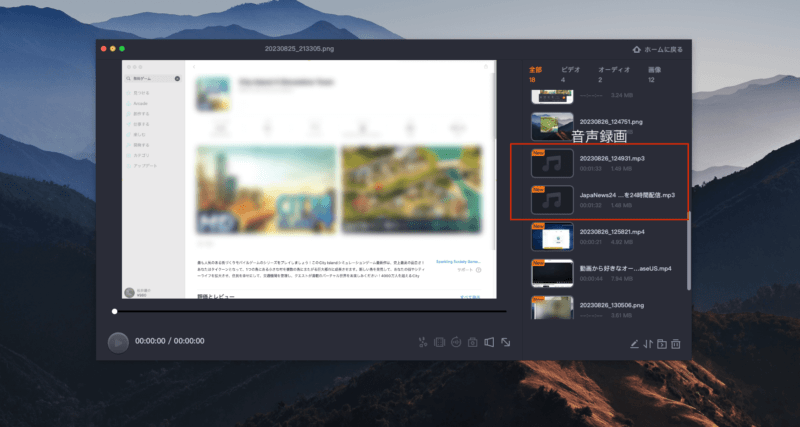
音声録画は下記の再生ファイルをお聴きください。
補足:Wed動画(ニュース)は一部を抜粋したものです。著作権などがあるものはNGとなりますのであくまで個人で利用する範囲でお願いします。
ウェブカメラ録画
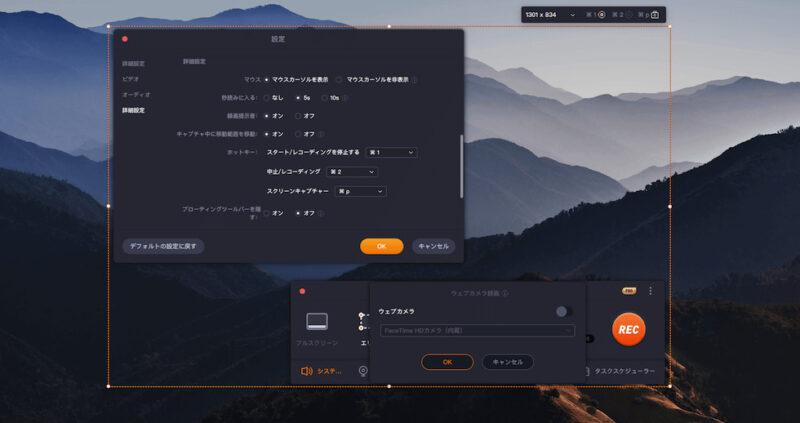
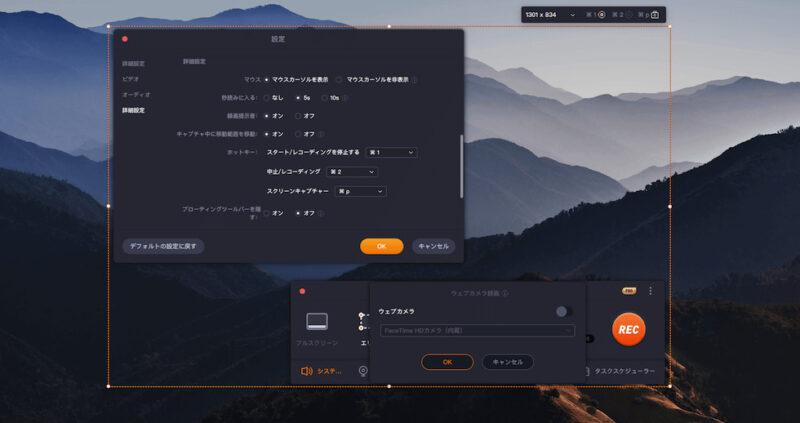
「ウェブカメラ録画」モードは、WEBカメラの映像を録画することができる機能。Macの画面録画はもちろん、ウェブカメラ、またはその両方を録画する事ができます。
カメラはMacの内蔵インカメラのほか、iPhoneをウェブカメラとしてて使うこともできるのでプレゼンテーション動画や動画配信など、画面キャプチャ + 自分の顔のワイプといった動画をかんたんに作ることができます。
ゲーム録画
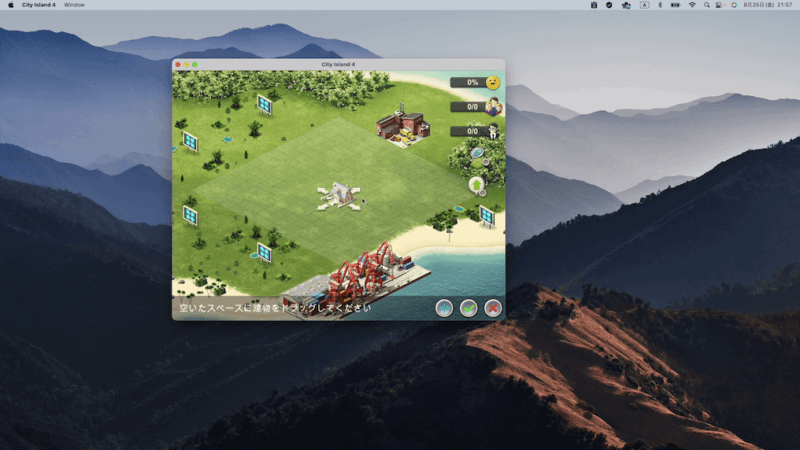
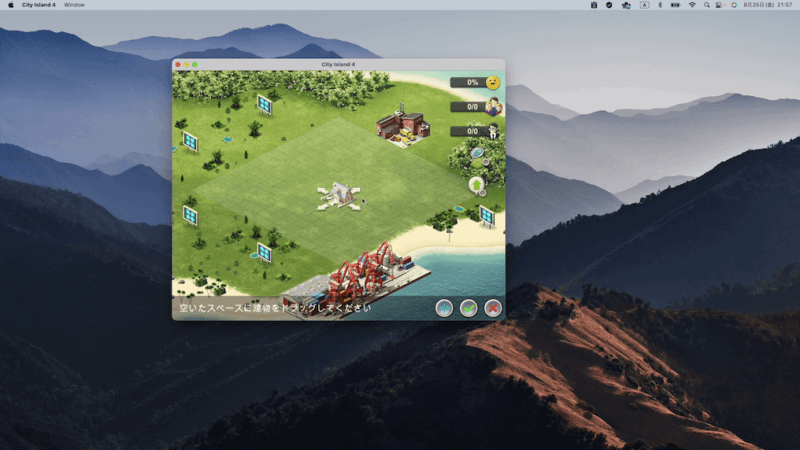
Macでゲームプレイ録画をしたい場合は、専用のスクリーンレコーダーが必要ですが画質や細かな設定を求めないのであれば、macOS既存のマルチメディアプレイヤーとして知られている「QuickTime Player」を使うことでゲームプレイを録画するもできます。
操作は簡単でゲームを起動し、録画したい画面範囲を選択し「録画ボタン」をクリックして録画をするだけ。これだけでゲームプレイを含めた様々ながめん映像を録画することが可能です。
Macユーザーであれば、まずQuickTime Playerを使用してみることがおすすめです。ちなみにWindowsユーザーの場合は、EaseUS RecExpertsでゲームプレイ録画ができます。
試しにAppアプリの無料ゲームを範囲指定で録画してみました。
オンラインビデオ録画
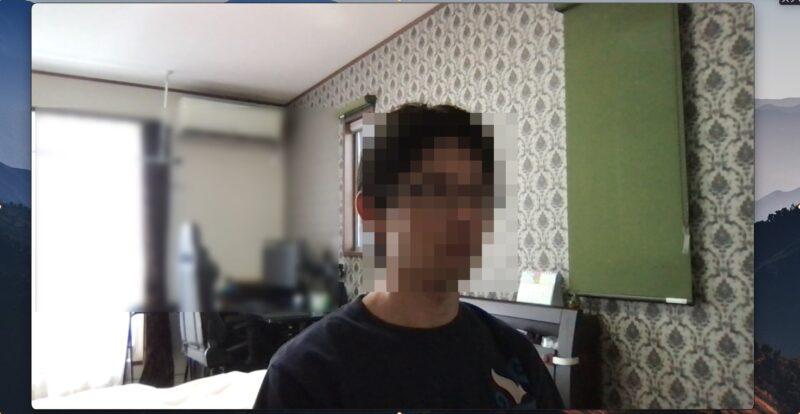
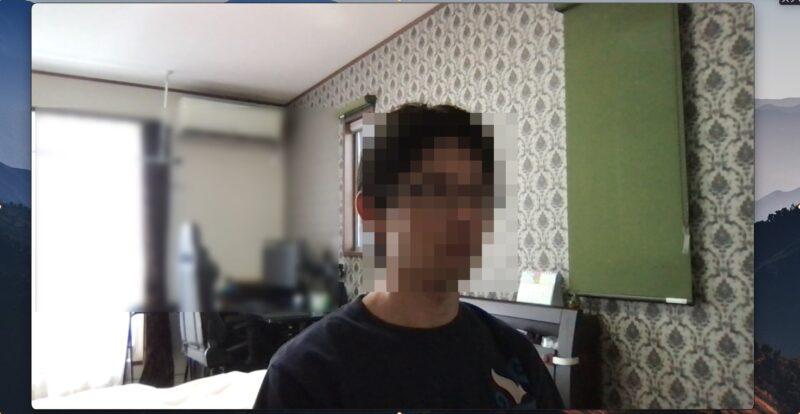
「EaseUS RecExperts For Mac」はパソコン上に表示されてい映像を録画するソフトです。動画配信サービスに限らず自身で撮影した動画を画面に表示して録画ボタンを押すだけで保存・管理する事ができます。
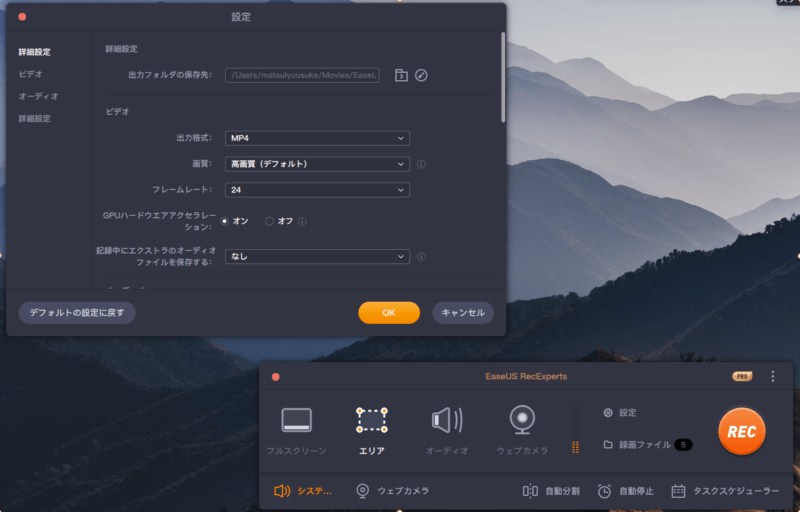
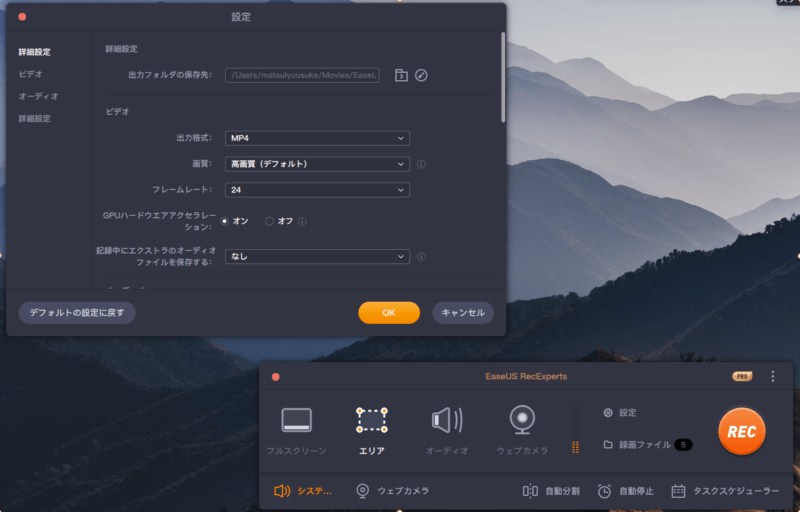
たとえば、自身で撮影した動画やリモートワーク、ウェビナーなどPC画面を開きながらの録画をする事ができるので、重要な部分を何度も聞き返したい、聴きのがしてしまう方には重宝する機能だといえます。
また、YouTubeなど動画配信サービスの録画も可能であり、アーカイブの残らないライブ配信など映像も録画する事ができます。ただし、これに関しては動画配信を無断で転載することは違法となるので、あくまで個人で楽しむためのツールとなりますの注意が必要です。



アーカイブを残すなら個人で利用するようにしましょう。公開したら違法となります。
当記事は配信コンテンツの複製や公開を推奨していません。収録した映像はあくまで個人での視聴に限るもので、営利非営利問わず公開や他人との共有は絶対にしないようにしましょう。
EaseUS RecExperts For Macのよかった点
ビデオから音声だけを取り出す
ネットでよく動画から音声を抽出したいと言う声をよく見かけますが、このような場合、音声を動画から分離して抽出するには専用のソフトが必要となります。
しかし、「EaseUS RecExperts For Mac」は有料版(PRO)に限り、録画をするだけではなく音声のみを抽出してMP3としてデータ保存が可能です。使い方によっては音声データを色々な場面で活用できます。
抽出する方法は下記の手順通りです。
抽出したいデータをソフトにインポート(読み込み)します。
動画編集画面から「音声ファイルの抽出」を選択。操作はアイコンをクリックするだけです。
音声のみを抽出できたら別のファイルとして音声を保存します。この時、編集した動画は紛らわしくなるので削除しておきましょう。
抽出した音声を確認できれば作業の終了です。
このように「EaseUS Video Editor」を使用するれば簡単に誰でも抽出することができます。
様々な録画フォーマットに対応
「EaseUS RecExperts For Mac」の録画できるファイル形式は、最大13種類の一般的なファイル形式で保存することが可能です。MP4、MOV、AVI、FLV、MKV、MP3、AAC、WAV、OGG、WMA、FLACなど、細かく出力設定行うことができます。
録画設定ができるファイル形式は下記の通りです。
- 動画データの保存先
- データ形式(MP4 / MOV / FLV / MKV / AVI / GIF)
- 画質(標準:スペース節約 / 高画質:デフォルト / 元の画質:高画質 )
- フレームレート(1〜60fps)
- オーディオ形式(MP3 / AAC / WAV / OGG /WMA / FLAC)
- ビットレート(12〜256kb/s)
- サンプリングレート(8,000〜48,000Hz)
- マウスカーソルの表示 / 非表示
- 録画開始秒読み(なし / 5s /10s)
- 音声ファイルの別保存(なし / MP3 / AAC / WAV / OGG /WMA / FLAC)
無料ソフトの多くは、基本的な機能のみでしか使用できない場合が多く、メディアプラットフォームやチャットアプリで使われている「GIF」をビデオファイルとして保存することができるのは嬉しいポイントです。
ソフトの操作性
はとにかく使いやすいUIと操作性が魅力な動画録音ソフトです。画面録画というシンプルなソフトだからこそ直感的に操作ができる点はかなりポイントは高いと思います。
Macを使って手持ちのイヤホンマイクやiPhoneを最大限に活用して配信用の動画コンテンツを作れることが魅力。機能・価格を見ても意外と高度なことが簡単にできる印象を受ける「EaseUS RecExperts」。細かな設定も容易にできるあたりはさすが有料ソフトと言っていいでしょう。
EaseUS RecExperts For Macの気になる点
カウントダウン機能
「EaseUS RecExperts For Mac」は、録画開始前にカウントダウンを「なし/5秒/10秒」から選択ができる仕様。しかし、カウントダウンの秒数は画面録画、オーディオ録音を別々に設定することができません。
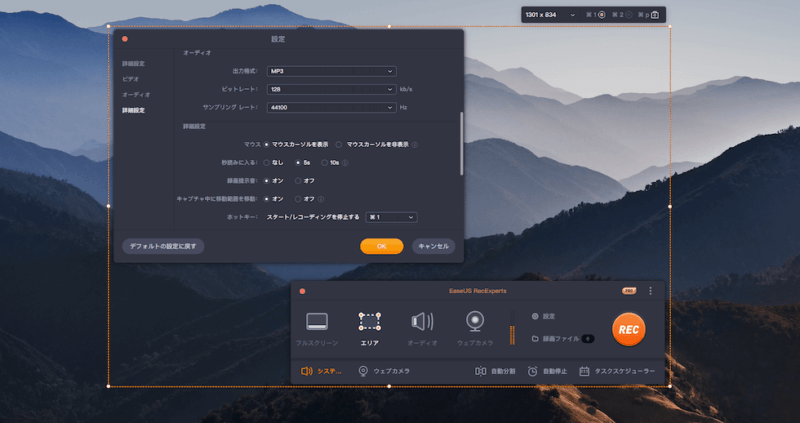
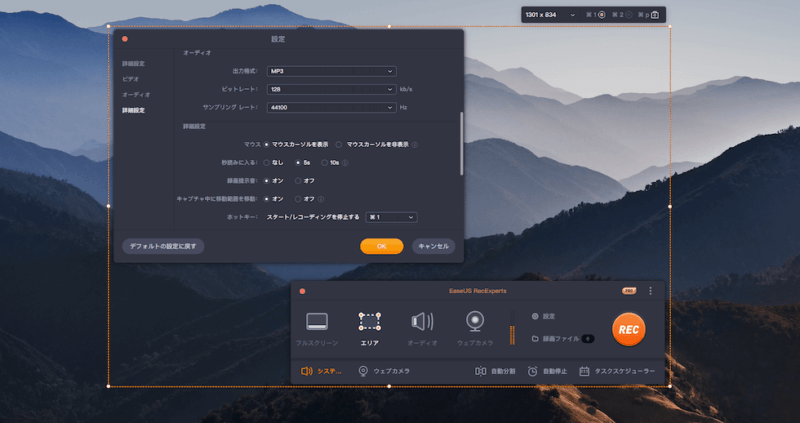
音声メモでは「なし」の設定、画面録画では「5秒」の設定と言ったシーン別にできないのでわざわざその都度、設定を変えなければならない。ここは別々に設定できるとより使い勝手がよくなるので改善して欲しいと思っています。
価格が高め
有料のProfessional版は月額2390円、年額5990円、永久ライセンスが9590円と他社と比べるとやや高く、有名な画面録画ソフトの”Bandicam”や”VideoProc Converter”は5,000円〜6,000円で買い切り版があるのでそれを考えると少し勇気がいる価格な印象。
買い切り版で10,000円弱は中々気軽に導入できる価格ではありません。他社製のソフトや有能なフリーソフトなどを考えると、この価格は「EaseUS RecExperts For Mac」の弱点と言わざるおえないと思います。
EaseUS RecExperts For Macのよくある質問
ここでは、「EaseUS RecExperts For Mac」のよくある質問について紹介していきます。
EaseUS RecExperts For Macレビューまとめ
この記事は「EaseUS RecExperts For Macレビュー|簡単に画面録画や録音ができるMac用アプリの決定版!」について書いてきました。
「EaseUS RecExperts for Mac」の機能は、シンプルでとても使いやすく、初めて利用する方にもわかりやすく、設定やトリミングなどの作業も数回クリックするだけで完了してしまうほどの操作性が魅力といえます。
また、ウェブカメラや音声の録画もできるため、Youtube動画やゲーム配信などにも使いやすいソフトウェアです。
その他、録画したファイルをソフト上でいつでも確認、再生もできるので、動画のアップロードなどのスケジュール管理にも活用できるので録画したい時間、録画開始後の自動停止を設定ので動画制作が捗ること間違いありません。
価格は買い切りで10000円とやや高めにはなっていますが、無料版もあり使い勝手をチェックしてから有料版を試してみるのがおすすめです。



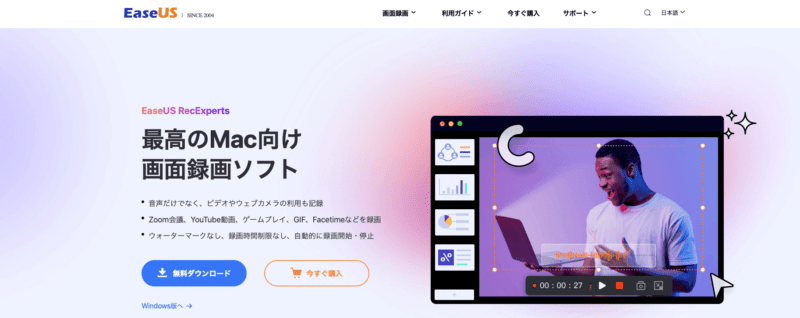

コメント