こんにちは、最近はデスク周りをスッキリさせたいと考えているmatuです。
デスク周りが暗く長時間のデスクワークをしていると目が疲れしまう。結果、多くの方はデスク周りを明るくするためにデスク上に間接照明を置いたりすることが多いのではないでしょうか。
間接照明はデスクが狭くするだけではなく画面に映り込んでしまうデメリットがあり、余計に目が疲れてしまったり作業効率が落ちる原因になったりします。
そこで紹介したいのが、手元を劇的に明るくしてくれる間接照明モード搭載の「BenQ ScreenBar 」モニターライトです。

BenQ ScreenBarは、明るさが14段階、暖かな色合いの光から自然な光の白色(色温度を2700K~6500K)の調整が可能。モニター掛け式のデスクライトなので省スペース。おまけに目に優しい特徴を兼ね備えた使い勝手がいい商品です。
そんな、BenQ ScreenBarをメーカーに製品提供いただき、数週間ほどつかってみたので使用感やメリット・デメリットについて忖度なしで紹介していきます。
長時間のデスクワークだと目が疲れる、デスク周りが暗いけど狭くてライトを置けない、そんな方はBenQ ScreenBar がおすすめなので是非、参考にしてみてくださいね。
BenQ ScreenBarの特徴
ScreenBarは引っ掛けるだけでPC周りを照らしてくれるディスプレイ専用の照明です。通販サイトのAmazonでは「5星中4つ」の評価を得ており、YouTubeなどインフルエンサーに数多く紹介されている人気のあるモニターライトです。
特徴は、色温度は2700Kの暖かい光と4000Kの自然な光及び6500Kのホワイト光をお好みで選ぶことができます。90cmまでの照明範囲は9、色温度によって温かい光でのリラックス効果、冷たい光での集中力アップをもたらしてくれます。
デスクライトを設置するスペースがない、あってもデスクライトのアームが邪魔で液晶に光が反射して画面がみづらくなる問題点を解決してくれる。
フェイシャルフィットネスを連想させる独特なデザインのLEDデスクライトです。
BenQ ScreenBarのおすすめ度
| おすすめ度 |

BenQ ScreenBarの特徴
- スマートスピーカと連携して音声コントロールができる
- アプリを使って家電を遠隔操作することができる
- 家電を制御することで消費電力の減少につながる
BenQ ScreenBarをおすすめな人
- 長時間モニターを凝視して目の疲れや痛みを感じる人
- デスクライトの映り込みにより悩まされている人
- デスクライトを設置するスペースが困難な人
✴︎おすすめ度、評価基準の採点基準については、最高評価を「5」とし、最低評価を「1」としています。また、あくまで、個人的に採点していますので、採点につきましては参考程度に留めてください。
 matu
matuコストを抑え高性能なモニターライトが欲しい人におすすめです。
BenQ ScreenBarでできること
ScreenBarは、モニター本体の直下を照らすことで反射をなくし目の疲れを軽減する以外にも色んな事ができる便利なアイテムです。


- 書籍や勉強用のライトとして利用できる
- ライトの向きをを調節できる
- 自動で調光することができる
なんといっても、操作ボタンが本体についているのでスリム。手元に操作スイッチがあるものもありますが、デスク周りをスッキリさせたい人にはうってつけ。
お部屋の明るさに合わせたさ自動調光は一回クリックするだけで今の明るさに合わせた色合いをだしてくれます。
また、ライト本体も調整可能で、前後合わせ±10度程度ですが照らす範囲を変える事が可能。モニターを傾けての使用でも問題なく使うことができます。
デスク上が少し暗いと感じているなら輝度や色温度も変えられるので導入の価値はある商品と言えます。



タイマー機能はありませんが、シンプルなモニターライトですよ!
BenQ ScreenBarレビュー
ここからは、BenQ ScreenBarを実際に使ってわかったことについて紹介していきます。
目の疲れを軽減してくれる
BenQ ScreenBarは、工具が一切不要でモニターの天板にただ掛けるだけのシンプルなライトです。
スタンドライトならデスクの上に置く必要がありデスクが狭くなるところ。卓上に置かずにすむので、デスク周りをスッキリさせることができます。



スペースを節約できるのが魅力です。
使い始めの頃の正直な感想は、モニターから照らされる光が不思議な感覚でした。
と言うのも、これまではダウンライト又はシーリングライト(部屋)では、光のあたり方によって画面が反射してしまい長時間の作業をしていると目が疲れることが多々ありました。特に、夜は画面とその周囲の明暗差もあり余計に目の疲れを感じます。
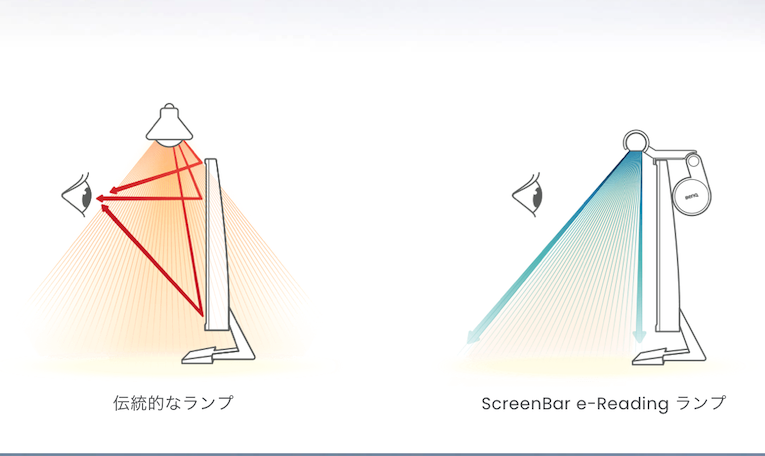
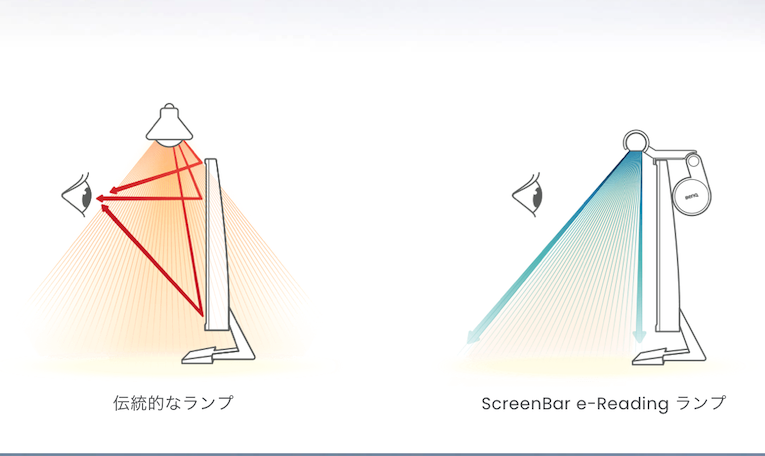
それが、モニターから光があたることによりデスクのみを照らし、液晶モニターへの映り込みがなくなることで目の疲れを軽減。夜の作業でも目の疲れを感じにくくなりました。
また、手元も明るく照らしてくれるようになったことで、メモや本を置きながらの作業も目が疲れないといった一石二鳥の効果をもたらしてくれました。



手元も照らしてくれる便利なライトは今ではなくてはならない存在になっています。
ベゼルレスでも設置が可能
ScreenBarの仕様では対応するモニタの厚さは「1-3㎝」となっており、導入前の仕様確認では、私が使っている極薄ベゼルレスモニター(0.4インチ以下のHP製)が設置できるのか不安がありました。
しかし、実際に取り付けてみると、モニター上部にしっかり引っかけることができ、ふらつき、ガタつきが無くしっかり固定することができました。



ベゼルレスでも設置が可能という事実にホットしました。
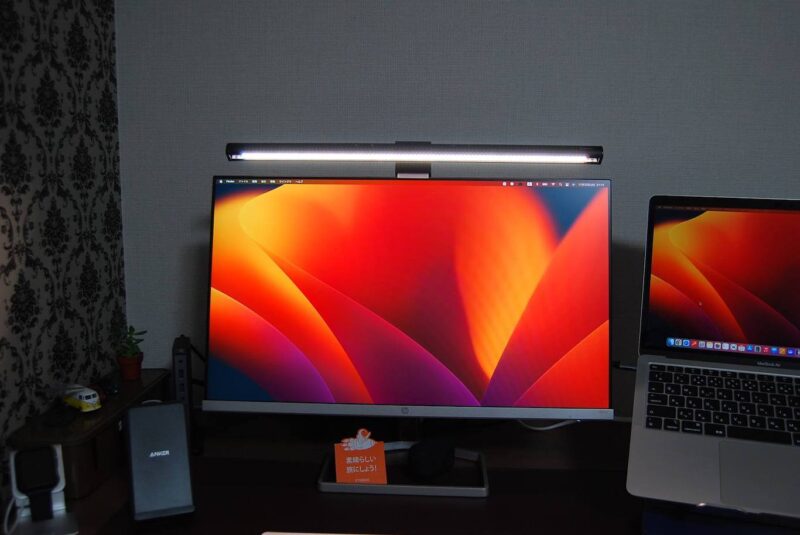
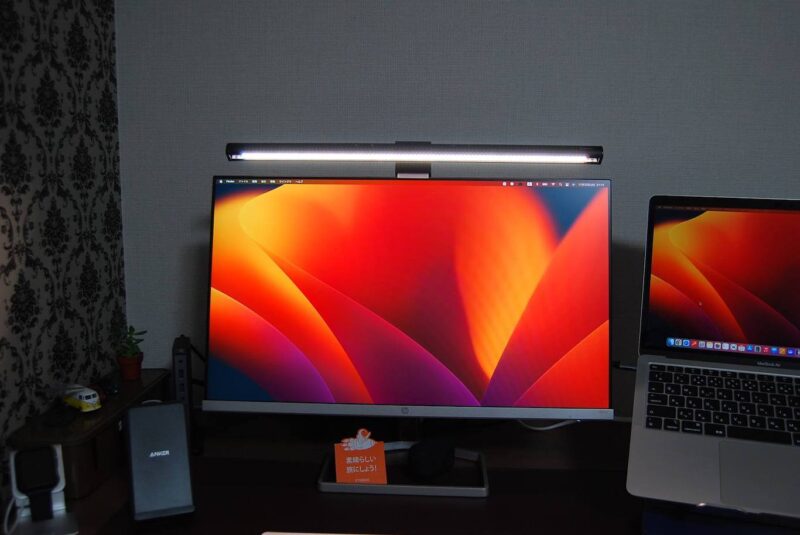
ただ、画面に少しばかり干渉してしまう点が気になるは事実で、この辺りは好みによるのかなと思います。
極薄ベゼルレスモニターといってもメーカーと種類は数多くあります。導入を考えているのなら必ずモニターの厚みを確認してから購入するようにしましょう。
デスク周りがスッキリする
デスクスタンドをお使いの方で、デスク周りが狭いと感じている。ライトの置き場所に困っているのならモニターにかけるだけのモニターライトがおすすめです。
ScreenBarは、モニター上部の縁に引っ掛けるだけで、デスク周辺をスッキリさせてくれるのが魅力。
同時に、デスクスタンドだと画面に映り込み目が疲れやすいデメリットがありますが、モニターライトは画面の写りこみが起きなません。
スタンドライトと同じくらいかそれ以上の明るさがあるにもかかわらず、照り返しがすくないので目に優しい。長時間作業していても疲れないので集中することができます。



長時間の作業をする、目の疲れが気になる方にうってつけです。
卓上だけを適切に照らしてくれる
手元を照らしてくれるので資料をみながらのデータ入力は見やすく気持ちよく作業ができます。




また、タブレットで漫画や本を読むと言ったことも手元が明るいので気持ちよく読書することができます。
作業に疲れたら一息つくと言った感じで使いわかける事ができるので在宅勤務の人に必要なアイテムになり得る便利なアイテムです。
電源ケーブルがむき出しになる
ScreenBarは、モニターの上に乗せ電源ケーブルをさすだけで直ぐに利用することができます。おおよそ約20分くらいですぐに使えるようになります。
ただ、本体の後ろから伸びるUSBケーブルがむき出しでブラブラしてしまうのがデメリット。


モニター後ろに収納スペースがあればきれいにまとめることができるのですが、無いものが多く見栄えという点ではデザイン的にはマイナスと言えます。
ケーブルのむき出しが気になる方は、モニター後ろにケーブルクリップなどをつけてブラブラするケーブルをしっかり固定させるのがおすすめです。



私は気にならないのでむき出しで使用しています。
BenQ ScreenBarのメリット・デメリット
自動的に周囲の明るさを検出してくれるセンサー付きで、昼と夜では部屋の明るさが変わっても、自動で最適な明るさにしてくれるありがたい機能があります。


デスク環境に最適な明るさ(500ルクス)に合わせてくれるので目の疲れがひどい方には長時間作業しても疲れにくい効果を発揮してくれます。
また、手元を明るく照らし書き物や書類、キーボードがよりハッキリ見えるようになるので、集中力がアップ。スタンドライトとは違いモニターの上に置くだけなのでデスクの周りがスッキリします。
一方、他者と比べると価格が高価であることやケーブル配線が見えてしまうのがデメリッです。また、在宅で仕事をされているなら会議や個人の打ち合わせで必要なWEBカメラが使えなくなることもデメリット。
AppleのiMac ならWEBカメラが内蔵されているので問題ないのですが、WindowsPCをお使いでWEBカメラを外付けで利用されている場合は。場所を取られWEBカメラが付けらない恐れがあります。
とはいえ、用途を絞り、配線処理を気にしなくなる処理ができれば、デスク周りが劇的に変わるのでよりおすすめなモニターライトになります。
ScreenBar Haloとの違い
ScreenBarには上位モデルでBenQ ScreenBar Plus(有線リモコン)があります。値段は15,900円(税込)とScreenBar よりも五千円と高いですが有線リモコンに対応。手元で操作ができるがメリットです。
無線で操作できるので大型モニターをお使いの方に向いたモニターライトで。ScreenBarは本体側で操作が必要に対し、座ったまま操作ができるからモニターが大きすぎて手が届かないといったことがありません。
| 商品モデル | ScreenBar | BenQ ScreenBar Plus |
| 操作方法 | 本体タッチ式 | 有線リモコン |
| 本体カラー | ブラック | シルバー |
| 重量 | 530g | 699 g |
手元で操作がしたい方はScreenBar Haloがおすすめですが、無線なので反応が遅いこともありますし、バッテリーが必要になるのでその分のコストがかかります。購入費用とその後の費用を抑えたい人は、ScreenBarがおすすめと言えます。



初めて購入するならコストがかからないScreenBar一択です。
BenQ ScreenBarの取り付け方法
ScreenBarの取り付けはいたって簡単です。工具などを一切使うことなく簡単に使えるようになります。ここではScreenBar の取り付け方法について3ステップで紹介していきます。
- ライト本体の真ん中あたりにUSB-C端子をを目印にクリップの穴から出るようにライト本体とクリップを取り付けます。
- 操作ボタンの部分がくぼんでいるので、クリップのすき間に合わせて差し込む。コツはUSB Type-Cの接続端子を上向きにするとと差し込みやすくいです。
- 上手くいくとクリップの丸い部分にカポッとははまります。
- クリップの隙間から付属のケーブルを挿します。
- モニター上部の縁にひっかけるようにしてライトを設置します。「BenQ」とロゴが彫ってある部分を目安にライト本体とロゴ部分でバランスが取るように設置するとうまくいきます。
- 最後に、ライト本体をUSBポートがあるので、そこにケーブルを挿し込んでノートPCなどから給電します。
- 電源ボタンを押せば使えるようになります。これで設置完了です。



手順通りに進めれると10分程で設置を完了することができます。
BenQ ScreenBarの外観




ライト本体はタッチ式でライトのマット仕上げのデザイン。素材はアルミニウム合金を採用しています。


本体上部は、右から電源ON/OFF、自動調光、環境光センサー、色温度調整、照度調整ボタンの順に配置。電源ボタンはタッチ式の自動調光はON/OFFで切り替えることができます。


ライトは暖色から白色まで自由に調整できるLEDライトを採用。お部屋や作業環境に合わせて使い分けることができます。


ライト背面は、USB-C端子が配置。ケーブルは1.5mが付属されているので遠くにコンセントがあっても足りないという事は起きないでしょう。


ただ、USBハブに接続する場合は、ハブの電力不足となり電源が入らないことがあるので注意してください。


ライト本体の重さは5Kg、クリップの重さは347gです。クリップを持った感じはずっしりとした感触で床に落とすとベニアが傷つくほどの重量感です。
BenQ ScreenBarの仕様と梱包品
ScreenBarは電源コード式のモニターライト。横幅は17.7cmで21インチのモニターと同じサイズ感。対応きるモニターの厚みは1m〜3mの照度範囲は30x63cmとなっています。
その他、主なScreenBar仕様は下記の通りです。
| メーカー | BenQ |
| 商品モデル | ScreenBar |
| ワット数 | 5 W |
| 電源 | 電源コード式(USB) |
| 操作方法 | 本体タッチ式 |
| ライト本体調整角度 | 20° |
| 自動調光 | 有り |
| 対応モニターの厚み | 1-3㎝ |
| カラー | ブラック |
| 演色性 | 95 |
| 照度範囲(500ルクス) | 30x63cm |
| 色温度調整 | 2700-6500K |
| 寸法 | 17.7 x 3.5 x 3.5 cm |
| 重量 | 530 |
梱包品
外箱はシンプルな縦長のデザイン。商品は、外箱、内箱の2段構成。過剰包装ってくほどしっかり梱包されています。




気になるScreenBarに中身をみていきましょう!


- ライト本体
- クリップ
- USBケーブル 1.5m(Type-C to A )
- 製品保証書
- 取扱説明書
製品保証書以外は日本語に対応しておらず、内容を理解するのがむずかしいのが唯一のデメリット。



日本語対応でないのが残念なポイントでした。
BenQ ScreenBarレビューまとめ
BenQ ScreenBarは、長時間作業での目の疲れやデスクライトの写り込み、手元の暗さなど、作業のすべてを解決してくれるモニター掛け式ライトの紹介をしてきました。
- モニターへの映り込みゼロ
- 物理スイッチで確実操作
- シンプル操作で使いやすい
- ちょうど良いケーブル長さ
- ベゼルレスモニター対応
- WEBカメラとの併用OK
価格が高いですが、デザインがオシャレでライトとPCだけの明かりは気分が上がります。
また、デスク周りも広く使えて作業効率もグンと上がるのではじめて購入を考えている方なら買う価値は十分にあると思います。
無線式ではありませんが、個人的には買って後悔しない商品だと思いますので購入を考えている方は候補に入れてみてはいかがでしょうか?ScreenBarであなたのデスク環境が変わるかもしれませんよ。




コメント