こんにちは!ブログを始めてからMacBookで執筆しているmatuです。
Mac Bookで長く文字を入力していると肩が凝ったり手が疲れてしまうことはありませんか。
私は、MacBookでブログを執筆しているのですが、何時間も同じ姿勢でいると次第に手が痛くなり、肩が凝ってしまうことがあります。
そんな悩みを解決してくれたのが、今回紹介する「Anker ウルトラスリム bluetooth ワイヤレスキーボード」です。
値段は2000円とリーズナブルなキーボードで、初心者の方にはとても扱いやすく、スタイリッシュなところが人気な商品です。
デザインも良くて軽い。おまけに、すべてのOSに対応しているからパソコンにみならずスマホやタブレットでも使用可能なところがポイント。

結論から言ってしまうと、慣れたら軽量でコンパクトなことから持ち運びやすくどこでも使える。互換性も高いため利用用途の幅が広いことからAnker ウルトラスリムキーボードは初心者のみならずAppleの純正キーボードに悩んでいる人にもおすすめできる手頃なキーボードです。
とはいえ、これだけでは説明が不十分ですのでAnker ウルトラスリムキーボードについての概要や「メリット・デメリット」について詳しく解説していきます。
 matu
matuMac初心者の人におすすめなキーボードです。
Anker ワイヤレスキーボードは全てのOSに対応した万能キーボード
Ankerウルトラスリムキーボードの特徴は、すべてのOSに対応していること。そのほかに、従来のキーボードの3分の2のサイズで重さが約184gと、この価格帯の中では軽量なキーボード。
- iOS、およびAndroid、Mac、Windowsに使用可能
- 従来のキーボードの3分の2のサイズ
- 重さは約184g
- 最大24ヶ月保証
最大24ヶ月保証つきで、正規販売店からの購入なら18ヶ月の保証対象だから万が一の時に安心できる。(条件付きで+6ヶ月の延長保証)
値段も2,000円以下とお安く、Apple純正のMagic keyboardとどこか似ている。仕様はUS規格となるものの、純正品よりも安く使い勝手が良いから、Mac(MacBook)初心者の人でもおすすめできるキーボードです。
Anker ウルトラスリム ワイヤレスキーボードの概要と外観
ここでは、Ankerウルトラスリムキーボードのスペク、同梱品、気になる外観について順に紹介していきます。
スペックについて
まずは、Ankerウルトラスリムキーボードのスペックから紹介。


| 商品名 | Ankerウルトラスリムキーボード |
| 対応機種 | タブレット, ノートパソコン |
| キーボード仕様 | US配列キーボード |
| タイプ | テンキーレス |
| キーの数 | 78 |
| バッテリー | 乾電池式(単4電池×2本) |
| 対応OS | iOS/Android/Mac/Windows |
| 接続方式 | Bluetooth3.0 |
| カラー | ホワイト,ブラック |
| 製品サイズ | 28.4 x 12.2 x 1.8 cm |
| 商品重量 | 184g |
スペックで気になったことは
バッテリーが乾電池式であることです。公式HPでは
長時間使用可能
本製品は、取替え可能な単4形電池と省電力モードによって3ヶ月以上お使いいただけます。
30分間使用しないと自動的に電力節約モードに入ります。
Anker公式より
と、紹介されています。電力節約モードに入ってくれるのはありがたいのですが、乾電池式だけではなく、有線式かバッテリー式があって欲しかったです。
電池は消耗品はいえ、一回の使用で「電池2本」を消費するから3ヶ月に一度の頻度考えると、年間で最低4回は交換することになります。年間で8本を使用することになるので、一パック8個入りの乾電池が1000円だとした場合、これを高くとるか安くとるか利用する人の好みが分かれそうです。



1年間で1000円の出費は大きい・・・
コストのことを考えるなら、有線式は電池交換が不要なので一番コスパがいい。けれど、バッテリ式なら回数制限はあるものの電池のコストが抑えれるので経済的といえます。
Ankerウルトラスリムキーボードを購入するなら、乾電池を使用するのではなく「単4」タイプの充電池の購入を一緒におすすめします。充電池ならバッテリ式と同様で回数制限はあるものの電池のコストが抑えれるので経済的です。
同梱品について
次に、Ankerウルトラスリムキーボードの同梱品について紹介していきます。


Ankerウルトラスリムキーボードは、長方形で小さなパッケージのデザイン。ノシ付きのイラスト印字が付属しています。
それではAnkerウルトラスリムキーボードの中身をみていきましょう。
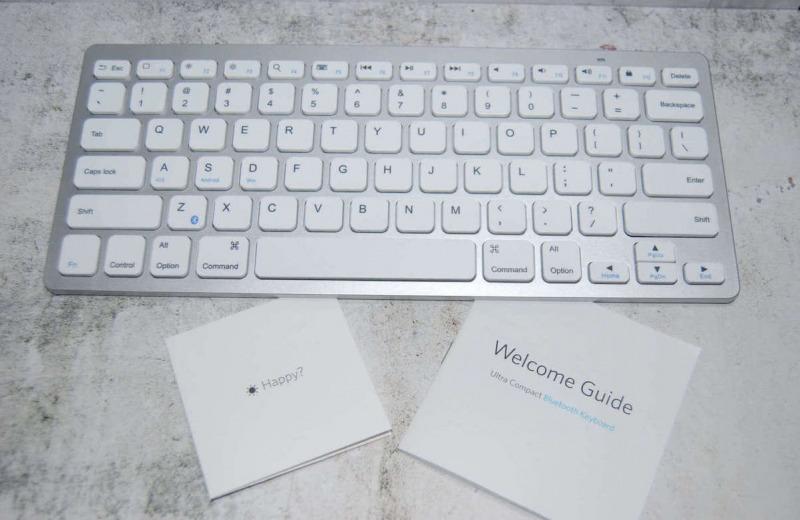
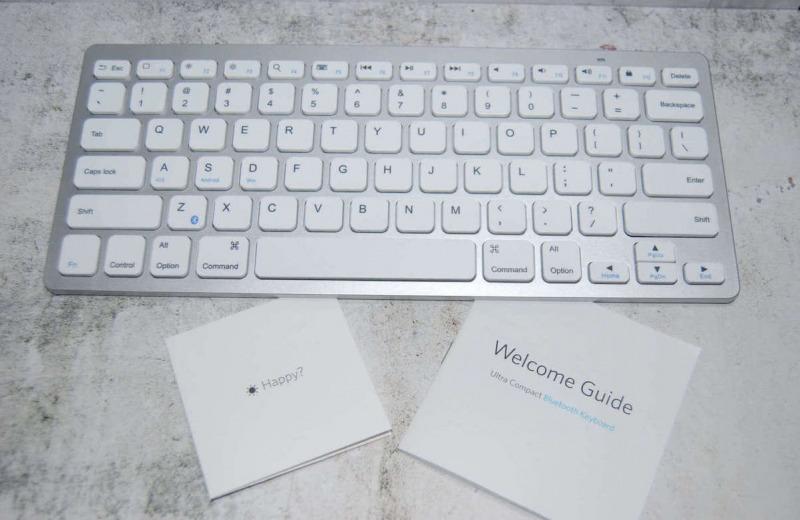
- 本体
- 説明書
- サポートガイド
説明書は、日本語と英語表記でショートカットキーやペアリング方法が記載されていましたが。ペアリング方法については、私の理解力が悪いのか、内容が分かりづらかったです。
ですが、実際にやってみると説明書通りにペアリングができました。ワイヤレスキーボードがはじめてという方は、利用前に一度説明書を一読することをおすすめします。



一読することで理解力が深まりますよ。
外観について
気になる、Ankerウルトラスリムキーボードの外観について紹介していきます。


キーボードの正面は、白とシルバーを基調としたシンプルなデザイン。キー入力はUS配列となります。


キーボードの側面は、傾斜がついてキー入力がしやすいデザインになっています。


キーボードの裏面は、メーカー仕様説明、電池収納、電源ON/OFFスイッチがあります。




裏面に電池収納、電源ON/OFFスイッチがあることで表面がシンプルになっているのは嬉しいところです。


電池は乾電池(単4電池)を2本使用します。(乾電池は付属していません。)




Ankerウルトラスリムキーボードの重量は184g(グラム)と手に持ってみると非常に軽いです。ちなみに、電池を入れると重量は207g(グラム)とiPhone12mini (ケース付き)より少し重い印象です。
Anker ウルトラスリム ワイヤレスキーボードのペアリング方法(Mac編)
Anker ワイヤレスキーボードとの接続は一度ペアリングをすれば、あとは電源を入れるだけで繋がります。ここでは、Mac (Macbook)とのペアリングについて説明していきます。
3分もあればペアリングできてしまうほど簡単なBluetoothキーボード(Ankerウルトラスリム)です。
また、Ankerウルトラスリムワイヤレスキーボードは1台のPC・スマホとのペアリングが想定された仕様のため、ペアリング設定を切り替えることができません。簡単に説明すると、複数デバイスをボタン一つで切り替えるようにはできないということです。
【実機レビュー】Anker ウルトラスリム bluetooth ワイヤレスキーボード
お待たせしました。Anker ウルトラスリム ワイヤレスキーボードについてレビューしていきます。
使用感|ゲームは難しいが一般使いなら軽くて使い勝手がいい。
Ankerウルトラスリムキーボードの打鍵感はMacBook Airのキーボードと比べると少々硬めの打ち心地。
音は「カタカタ」と言うとかプラスティックの「バリバリ」の安っぽい感じの音に「ペチペチ」といった押し込む感覚のソフト差を感じますが,入力はしやすく文字入力の遅延を感じることもありませんでした。


ただし、ゲームなど正確なレスポンスが要求されるような場合には遅延を感じてしまいますので不向きと言えます。
キーピッチはと言うと、キーストロークが約3mmと「Mac Book Air」とほぼ同じ感覚のため打ちやすい印象。
悩みどころというなら、Mac (Macbook)がJIS規格のキーボードを選んでいる方は、US配列のキーボード操作に苦戦することでしょうか。
慣れてしまえば、ワイヤレスキーボードの使い勝手が格段に上がりますが、「JIS規格」とはキー配列が違うため、初心者の人やキーボード入力に慣れてない人にとっては慣れてるまで時間を要します。
私も、US配列が初めてで慣れるまでに悪戦苦闘していましたが、PC側で「JIS」配列から初め、慣れてきたら「US」配列にすることで、今では、配列が気にならず快適に文字を入力することができています。
US配列のキーボードに抵抗があるけれど、Anker ウルトラスリム ワイヤレスキーボードを試してみたい方は、初めは「JIS規格」で操作して、慣れてきたら「US規格」にするのが良いかもです。



慣れたらUS配列のタイピングは快適です。
Anker ウルトラスリム ワイヤレスキーボードのメリット
Anker ウルトラスリム ワイヤレスキーボードのメリットは4つあります。
- Macのほか「Android、Windows、iOS」にも対応
- Macでは使えないDeleteが使える。
- Bluetooth接続だからUSBレシーバーが不要
- コンパクトスリムで持ち運びが便利
4つの中で、Deleteキーが使えるについては、「Windowsユーザー」からの転身した人やどちらも利用する人にとっては大きなメリットかもしれません。
また、コンパクト設計であり充電式でないため軽量で持ち運びしやすく、USBレシーバーが不要なためUSBポートの不足に悩まされないなどのメリットがあります。
メリット①|Mac・Windowのほか、AndroidとiOSにも対応
主要OSの全てに対応しているAnker ウルトラスリム ワイヤレスキーボードはあらゆる機器とデバイスに対応しています。
パソコン(Windows・Mac)、スマホ(Android、iOS)、タブレット端末(Android、iOS)
私はMacとiOSで試しましたが、説明書通りに進めは簡単にペアリンができ、入力操作や接続中も遅延や途切れなど一切問題なく利用することができました。
ただし。マルチペアリングには対応していないので、機器やデバイスを変更する際は、あらたに使う端末かデバイスの再ペアリングが必要となります。
メリット②|Macでは使えないDeleteが使用可能
MacBook純正キーボードにはDeleteキーがありません。しかし、Anker ウルトラスリムワイヤレスキーボードにはDeleteキーが存在します。選択している文字を瞬時に削除することができます。
ただし、Mac利用者の方にとって「Deleteキー」が存在しないので、一度も使ったことがない人にとっては少し使いにくい感かもしれません。
私はどちらのOSにも慣れているため「Deleteキー」があることに重宝しています。
ちょっと気になる方は、Anker ウルトラスリム ワイヤレスキーボードで「Deleteキー」を試してみましょう。



慣れたら文字入力が楽です。
メリット③|USBレシーバーが不要のBluetooth対応
最近のMac Bookの標準モデルは、2つあるUSB Cポートは1つが電源供給用で埋まってしまいます。残りのポートをいかに活用するかで、USB ハブを導入する人は多いのではないでしょうか。
しかし、Anker ウルトラスリムワイヤレスキーボードはBluetooth機能を搭載しています。USBレシーバーを必要とする無線式とは違い、USBポートを使用する必要がありません。
なので、USBハブが入らずケーブルレスでパソコン本体と接続することができます。その結果、残っているUSBポートはBluetooth機能に対応していない機器などと一時的に接続することに充てることができるようになります。
2.4GHzワイヤレス接続ことを指し、無線LANなどにも広く使われている2.4GHzという帯域の電波を使った接続方法です。利用するにはUSBレシーバーが必要です。
ただ、設定時に一度だけペアリング(同期)をしなければならない点がワイヤレスキーボードと無線式キーボードとの違いと言うべきところ。
USBポートの空きがないなら、ワイヤレスキーボードをBluetooth機能が搭載さていないなら、無線式キーボードを選択するようにしましょう。



パソコンを立ち上げればすぐにつかえてしまうのも大変便利です。
メリット④|コンパクトで持ち運びが便利
本機の重さが219gと軽く暑さが5mmと薄くてスリムなデザイン。重さはスマホをイメージするとわかりやすいです。
軽くて持ち運び安いから、自宅使用ならパソコンディスク⇄リビングのみならずA4サイズの鞄に収まるサイズだから邪魔にならず外に持ち運びやすい。
ビジネスならホテル、学生なら学校、ライターさんなブロガーならノマドカフェといったところで自宅と同じ環境で作業ができます。
ただし、キー入力の音が大きので会議や図書館など静かな場所には不向きなのでAnker ウルトラスリムワイヤレスキーボードの利用は控えましょう。



小さいからA4サイズのカバンにすんなり入るよ!
Anker ウルトラスリム ワイヤレスキーボードのデメリット
Anker ウルトラスリム ワイヤレスキーボードのデメリットは4つあります。
- マルチペアリングに対応していない
- JIS規格(日本語入力)との違いに慣れが必要
- キーの入力音がうるさい
- Enterキーが小さい
Anker ウルトラスリム ワイヤレスキーボードは仕様がUS規格のBluetooth3.0を採用。JIS規格と比べるとキーの配列が若干変わるので不慣れな人ですと慣れるまで少し時間を要し、Bluetooth3.0と最新のBluetooth5.0よりも古くマルチペアリングには対応していないのがデメリット。
また、使用目的が本機とだけなら問題ないですが、私のようにタブレットと併用して使う場合はその都度、設定を変更しなければならばいところやキー音が大きいため、これは好みが分かれますが、自宅で使用するには気にならいのですが、公共の場の静かな場所では、音が大きく響くため利用は避けた方がよいでしょう。



周りの迷惑になるのは嫌ですね!
デメリット①|マルチペアリングに対応していない
Anker ウルトラスリム ワイヤレスキーボードはマルチペアリング非対応。1台のBluetooth機器に対し1台だけしか認識(登録)できません。簡単にいうと、複数の親機(パソコンなど)への登録はできないと思ってください。
新たな機器でワイヤレスキーボードを使用したい場合は、一度利用していた機器(現在)のBluetooth機能を切断(OFF) してから、新たに接続したい機器とペアリングをします。機器を変える度に必要となる作業ですので、慣れていない人に手間に感じるかもしれません。
ただ、このあたりは好みが分かれますが、一台の機器を固定しての利用でも問題ない人はAnker ウルトラスリム ワイヤレスキーボードはおすすめのキーボードと言えます。
ちなみに、他の機器と接続する際は、キーボードの「Fn」キーと「Bluetooth」キーを同時に押してペアリングモードにし、ペアリングを行ってくださいね!
デメリット②|JIS規格(日本語入力)との違いに慣れが必要
普段J、IS配列で何気もなく入力をしている方は、AnkerウルトラスリムキーボードのUS配列に戸惑うかもしれません。かくいう私も、普段はJIS配列(日本語入力)キーボードを利用。初めてのUS配列の違いに戸惑いを隠せず慣れるまでに時間がかかりました。
- 英数・かなキーがない
- @や”などの記号が若干違う
- ファンクションキーの配列が違う
最初に戸惑ったのが、「変換/無変換キー(Macの場合はかな/英数キー)」と「英数/かな」キーでどれも。US配列のキーボードにはない「キー」になります。ちなみに、「英数・かな」の代わりを意味する「キー」は「コマンド+space」を押して変換を行います。さらに、「@や+」などの記号や「ファンクションキー」も若干違っています。



英数・かな変換キー変換が一番違和感あるかもです。
また、ファンクションキーも違います。「F1~F12」までのファンクションキーを「Fnキー」と一緒に押さなければならないコンビネーションタイプで、日本語入力などでファンクションキーを多用する人には少し面倒に感じるかもしれません。
さらに、JIS規格のMacキーボードを利用されている方は、デフォルト(初期設定)で、JIS規格(日本語入力)に設定されている。結果、入力ミスや入力の時間がかかり作業効率に良い影響とはいえません。
なので、Mac側の設定をUS配列に変更することをおすすめします。以下に、簡単ですが設定変更の手順を解説していきます。
「システム環境設定」→「キーボード」→ 「キーボードの種類を変更」
「キーボードの種類を変更」が認識しない場合
→「システム環境設定」→「言語と地域」で、優先する言語に日本語だけでなく英語も加えると「キーボードの種類を変更」ボタンが表示される



人によってはこの設定が手間に感じるかもです。
デメリット③|キーの入力音がうるさい
Ankerウルトラスリム ワイヤレスキーボードの打鍵感は、MacBook Airのキーボードと比べると少々硬めですが打ちづらさは感じません。
しかし、気になる点は入力時の音です。プラスティック感バリバリの安っぽい感じがします。この辺りは値段相応なのかキーを叩くと軽く安ぽさを感じる音が響きます。


自宅での使用なら問題ないですが、会議室や図書館など静かな場所では使いにくいかもしれません。
コンパクトで持ち運びやすいのは間違いないのですが、Ankerウルトラスリム ワイヤレスキーボードを利用するなら、音を気にしなくていい自宅で利用がベストです。



図書館や会議には音が響いて不向きです
デメリット④|Enterキーが小さい
AnkerウルトラスリムキーボードはUS配列キーボードのためEnterキーが小さい仕様となっています。
普段、皆さんが何気なく使っているキーボードのほとんどが、JIS配列のキーボード日本人向けに作られているJIS配列のキーボードは、「Enterキー」が大きい。しかし、US配列のキーボードはそのようには考えられていません。
なので、JIS配列に慣れている人がAnkerウルトラスリムキーボードを使ってすると、ボタンの小ささに少し違和感を感じてしまうかもしれません。
しかし、キーのサイズは小さいですが慣れてくると、私の様な男性の手でも気にせず打ち込みをしています。私より大きいての人は難しいかもしれませんが、手の細い人ならAnker ウルトラスリムキーボードはそこまで気にする必要がないと言えます。
近い将来、充電ポートがLightningポートがUSB-CポートになればMagic Keyboardの購入を改めて考えたいと思っていますが、今はAnker ウルトラスリム ワイヤレスキーボードで十分満足。壊れるまでとはいいませんがしばらくは愛着を持って使いたいと思っています。
Anker ウルトラスリム ワイヤレスキーボードをおすすめしたい人
ここではAnkerウルトラスリムキーボードをおすすめしたい人を紹介していきます。
- MacBookでキーボードを使いたい人
- 小型で軽量のキーボードをお探しの人
- USBポートを使わずにキーボードを使いたい人
- Magic Keyboardの購入に悩んでいる人
本機をおすすめしたい一番の人はMac(MacBook)でキーボードをお探しの人。初心者の人や慣れている人を含め、扱いやすく、価格も安いことからキーボードの入門といってもいいくらいです。
もし、金額的に高いMagic keyboardの購入を考えているなら2000円以下のAnkerウルトラスリムキーボードをおすすめしたい。なぜなら、例え使わなくなったとしても安いからMagic keyboardよりも少ないダメージを受けるだけですむからです。
【実機レビュー】Anker ウルトラスリム bluetooth ワイヤレスキーボード まとめ
この記事は「【実機レビュー】Aanker ウルトラスリム bluetooth ワイヤレスキーボードをMac bookで使ってみたメリット・デメリット」について書いた記事です。
記事をまとめると
- iOS、およびAndroid、Mac、Windowsに使用可能
- 従来のキーボードの3分の2のサイズ
- 重さは約184g
- 最大24ヶ月保証
Ankerウルトラスリムキーボードは2000円以下でBluetoothに対応し.軽くコンパクトなデザインだから持ち運びが簡単。
ペアリングも簡単でJIS規格とUS規格のどちらにも対応していから、キーボードが不慣れな人にとって、練習機としておすすめできるキーボードです。
本機を購入し、操作になれてきらハイエンドのキーボードを購入するといった流れが一番理想的な形でしょう。





コメント